プリセットを探すならこちらからどうぞ。

各コンテンツについて
GitHub公式
光のツーラーさま
使用するうえでの便利情報
レイアウトの色や濃さを一律で変更する方法
Renderタブ→DirectX11 Renderer→Grobal Style Overrides
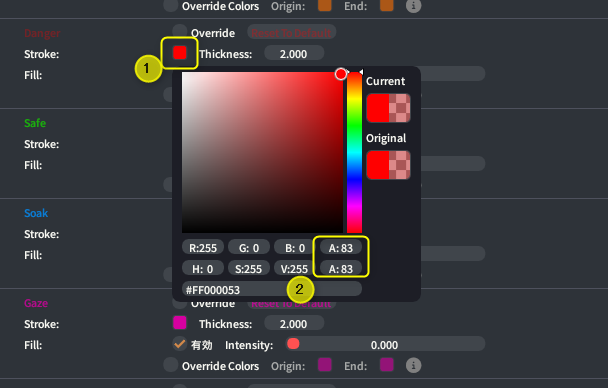
レイアウトをまとめてオン/オフする方法
まとめてオフにするには ホイールクリック で!
2024/07/21追記
アーカイブ化ができるようになりました。
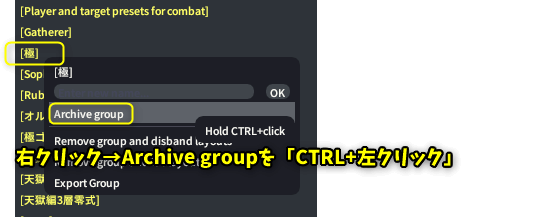
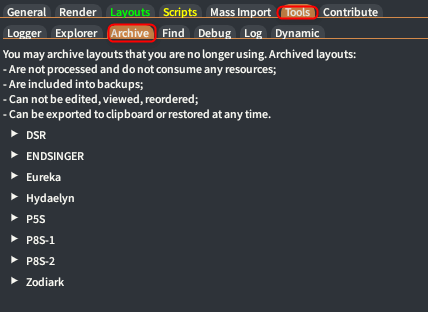
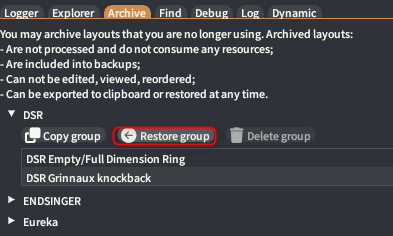
2023/04/14追記 レイアウト(マーカー)を試すためにリプレイを使用する

レイアウトを試せます。
各レイアウトについて 見やすくする設定
色の濃さはA:40~60あたりが見やすいか
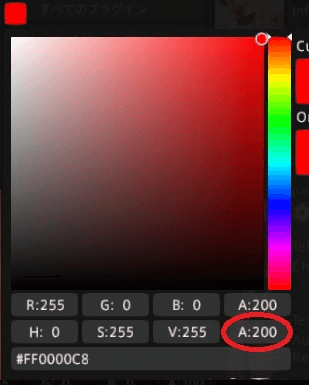
コレと同じレイアウトを下においておきます。
テスト用レイアウト 真イフリートでテストできます
~Lv2~{"Name":"Ifrit Test","Group":"","ZoneLockH":[292],"ElementsL":[{"Name":"Ifrit","type":3,"refY":50.0,"radius":1.0,"color":167772415,"refActorNPCNameID":1185,"refActorComparisonType":6,"includeHitbox":true,"includeRotation":true,"onlyVisible":true}]}
線を細くするには「Line thickness」を小さくする
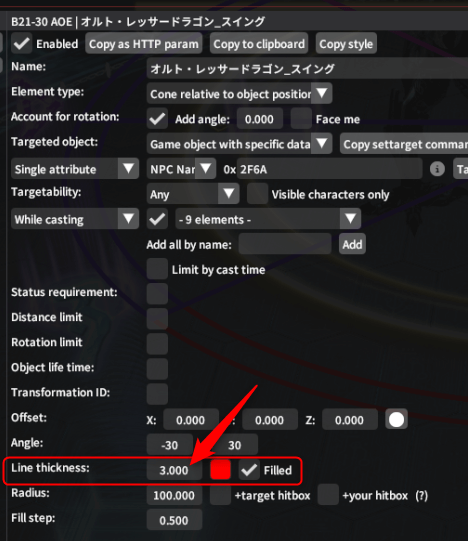
導入方法
こちらのURLを試験的機能タブに入力。
https://love.puni.sh/ment.json
Dalamud設定の試験的機能タブを開きます。
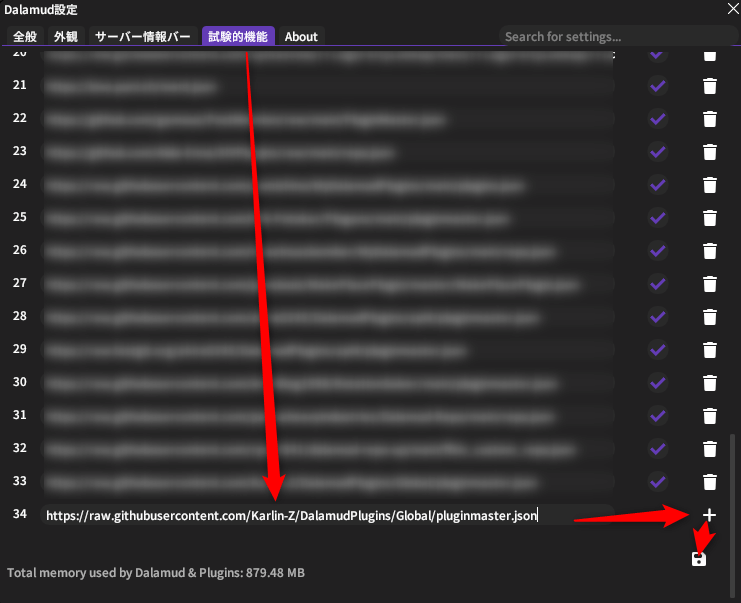
- 試験的機能タブをクリック
- 所定のURL(カスタムプラグインリポジトリ)を入力
- +をクリック←忘れがち
- 保存マークをクリック
ゲーム内では「/splatoon」でウィンドウを起動できます。
導入ついでに日本語化
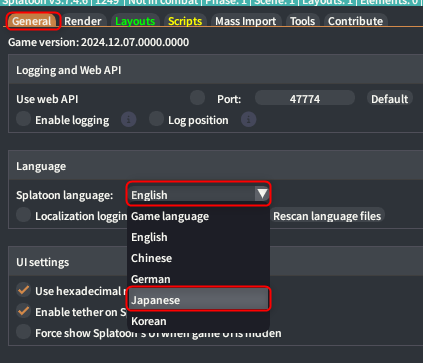
使い方
プリセットをコピーして使う
開されているものを使うのが手っ取り早いでしょう。
簡単にプリセットをインポートする方法(まとめてインポートタブ)
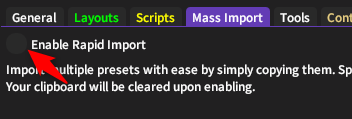
これにチェックを入れると
クリップボードを常時監視して、
コピーしたプリセットを自動でインポートします。

コピーのボタンを上から順に
押し続けるだけでインポートが完了します。
コピーした後自動でクリップボードから消えます。
インポート作業が終わったらチェックを外すことを忘れずに。
Scriptのインポート方法(2023/06/14更新)
画面共有・OBSに映さない方法

【2024/05/20更新】検知式について
コメントで頂いていた件のまとめ
絶オメガ(P3 検知式波動砲)の設定について、2023年3月16日 20:21に他の方がコメント(※)されているところではありますが 質問させて頂きたい点があります。
(※)P3 検知式波動砲は複数のやり方があるため、固定によって調整または既存の座標プレセットを使用する必要があります。 Limianaは複数の戦術が存在することを想定し、検知式波動砲のスクリプトは、各誘導位置をスクリプトの各設定に”Registerd elements”タブで座標を変更できるようにしてくれています。
上記の「既存の座標プレセット」の設定及び「”Registerd elements”タブ」で座標を変更する方についてもう少し詳しくご教示頂けないでしょうか? 色々試してみたのですが、うまくいきません;; すみませんが、よろしくお願い致します。
おっしゃる通りRegisterd elementsで座標変更が可能です。
編集(edit)で色や大きさや場所など…通常のエレメントとかわらない編集ができます。 色々試してみたけどうまくいかない、という部分を もう少し具体的に教えてもらえると何をすればいいのかお伝えできるかもしれません。
もしアスト式?でいいなら 配布されているプリセットをインポートするという方法もあります。 githubで配布されているプリセットをコピーして 「import customized settings from clipboard(hold CTRL+click)」 このボタンでインポートすると一括でエレメントの位置などが編集されます。
最後はclose and save configruation をクリックして閉じてください。
検知式波動砲 アスト式(ast式)プリセットがうまく動かないから別のやつを作った方も
アスト式のスクリプトが上手く動かなかったので、立ち位置表示するレイアウト作りました。
P5以降まだ未突入なので完全な動作確認はできていないですが、頂いたリプレイで見た限り問題なく動くかと思います~
~Lv2~{"Name":"P3_検知アスト安置_右モニター","Group":"TOP","ZoneLockH":[1122],"Scenes":[4],"DCond":5,"ElementsL":[{"Name":"無職1","refX":99.0,"refY":83.5,"refZ":1.9073486E-06,"radius":1.0,"color":4278255615,"overlayBGColor":4160815103,"overlayTextColor":4278190080,"thicc":5.0,"overlayText":"ATTACK 1","refActorModelID":3775,"refActorComparisonType":1},{"Name":"無職2","refX":101.0,"refY":100.0,"radius":1.0,"color":4278255615,"overlayBGColor":4093706236,"overlayTextColor":4278190080,"thicc":5.0,"overlayText":"ATTACK 2"},{"Name":"無職3","refX":116.5,"refY":100.0,"refZ":-3.8146973E-06,"radius":1.0,"color":4278255615,"overlayBGColor":4278255612,"overlayTextColor":4278190080,"thicc":5.0,"overlayText":"ATTACK 3"},{"Name":"無職4","refX":96.5,"refY":107.0,"refZ":1.9073486E-06,"radius":1.0,"color":4227923967,"overlayBGColor":4278255612,"overlayTextColor":4278190080,"thicc":5.0,"overlayText":"ATTACK 4"},{"Name":"無職5","refX":99.0,"refY":118.5,"radius":1.0,"color":4278255615,"overlayBGColor":4278255612,"overlayTextColor":4278190080,"thicc":5.0,"overlayText":"ATTACK 5"},{"Name":"検知1","refX":91.0,"refY":86.5,"radius":1.0,"color":4294901937,"overlayBGColor":4294901857,"overlayTextColor":4294967295,"thicc":5.0,"overlayText":"BIND 1"},{"Name":"検知1-2","type":5,"refX":91.0,"refY":86.5,"radius":3.0,"coneAngleMin":-90,"coneAngleMax":90,"color":1342177535,"overlayBGColor":4294901857,"overlayTextColor":4294967295,"thicc":1.0,"overlayText":"BIND 1","includeRotation":true,"AdditionalRotation":1.5707964,"Filled":true},{"Name":"検知2","refX":86.0,"refY":95.0,"radius":1.0,"color":4294901937,"overlayBGColor":4294901857,"overlayTextColor":4294967295,"thicc":5.0,"overlayText":"BIND 2"},{"Name":"検知2-2","type":5,"refX":86.0,"refY":95.0,"radius":3.0,"coneAngleMin":-90,"coneAngleMax":90,"color":1677721855,"overlayBGColor":4294901857,"overlayTextColor":4294967295,"thicc":1.0,"overlayText":"BIND 2","includeRotation":true,"AdditionalRotation":3.1415927,"Filled":true},{"Name":"検知3","refX":86.0,"refY":105.0,"refZ":1.9073486E-06,"radius":1.0,"color":4294901937,"overlayBGColor":4294901857,"overlayTextColor":4294967295,"thicc":5.0,"overlayText":"BIND 3"},{"Name":"検知3-2","type":5,"refX":86.0,"refY":105.0,"refZ":1.9073486E-06,"radius":3.0,"coneAngleMin":-90,"coneAngleMax":90,"color":1677721855,"overlayBGColor":4294901857,"overlayTextColor":4294967295,"thicc":1.0,"overlayText":"BIND 3","includeRotation":true,"Filled":true}],"UseTriggers":true,"Triggers":[{"Type":2,"Duration":10.0,"Match":">31595)"}]}
~Lv2~{"Name":"P3_検知アスト安置_左モニター","Group":"TOP","ZoneLockH":[1122],"Scenes":[4],"DCond":5,"ElementsL":[{"Name":"無職1","refX":101.0,"refY":83.5,"refZ":1.9073486E-06,"radius":1.0,"color":4278255615,"overlayBGColor":4278255612,"overlayTextColor":4278190080,"thicc":5.0,"overlayText":"ATTACK 1"},{"Name":"無職2","refX":99.1,"refY":100.0,"radius":1.0,"color":4278255615,"overlayBGColor":4278255612,"overlayTextColor":4278190080,"thicc":5.0,"overlayText":"ATTACK 2"},{"Name":"無職3","refX":83.5,"refY":100.0,"refZ":-3.8146973E-06,"radius":1.0,"color":4278255615,"overlayBGColor":4194369532,"overlayTextColor":4278190080,"thicc":5.0,"overlayText":"ATTACK 3"},{"Name":"無職4","refX":103.5,"refY":107.0,"refZ":1.9073486E-06,"radius":1.0,"color":4278255615,"overlayBGColor":4127260668,"overlayTextColor":4278190080,"thicc":5.0,"overlayText":"ATTACK 4"},{"Name":"無職5","refX":101.0,"refY":118.5,"radius":1.0,"color":4278255615,"overlayBGColor":4278255612,"overlayTextColor":4278190080,"thicc":5.0,"overlayText":"ATTACK 5"},{"Name":"検知1","refX":109.0,"refY":86.5,"radius":1.0,"color":4294901937,"overlayBGColor":4294901857,"overlayTextColor":4294967295,"thicc":5.0,"overlayText":"BIND 1"},{"Name":"検知1-1","type":5,"refX":109.0,"refY":86.5,"radius":3.0,"coneAngleMin":-90,"coneAngleMax":90,"color":1677721855,"overlayBGColor":4294901857,"overlayTextColor":4294967295,"thicc":1.0,"overlayText":"BIND 1","includeRotation":true,"AdditionalRotation":4.712389,"Filled":true},{"Name":"検知2","refX":114.0,"refY":95.0,"radius":1.0,"color":4294901937,"overlayBGColor":4294901857,"overlayTextColor":4294967295,"thicc":5.0,"overlayText":"BIND 2"},{"Name":"検知2-2","type":5,"refX":114.0,"refY":95.0,"radius":3.0,"coneAngleMin":-90,"coneAngleMax":90,"color":1677721855,"overlayBGColor":4294901857,"overlayTextColor":4294967295,"thicc":1.0,"overlayText":"BIND 2","includeRotation":true,"AdditionalRotation":3.1415927,"Filled":true},{"Name":"検知3","refX":114.0,"refY":105.0,"refZ":1.9073486E-06,"radius":1.0,"color":4294901937,"overlayBGColor":4294901857,"overlayTextColor":4294967295,"thicc":5.0,"overlayText":"BIND 3"},{"Name":"検知3-3","type":5,"refX":114.0,"refY":105.0,"refZ":1.9073486E-06,"radius":3.0,"coneAngleMin":-90,"coneAngleMax":90,"color":1677721855,"overlayBGColor":4294901857,"overlayTextColor":4294967295,"thicc":1.0,"overlayText":"BIND 3","includeRotation":true,"Filled":true}],"UseTriggers":true,"Triggers":[{"Type":2,"Duration":10.0,"Match":">31596)"}]}
最後に
わからないところなどもコメントにてどうぞ~。
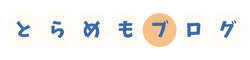




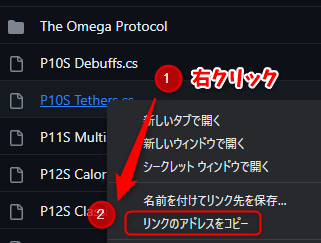
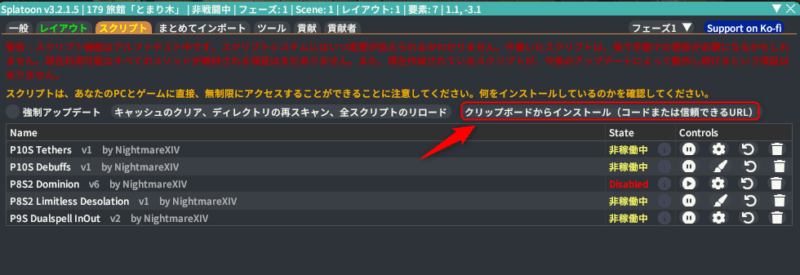

コメント
コメント一覧 (272件)
いつのまにかネームプレートが足元の範囲を透明にするせいで見づらくなったんだけど
これってどこの設定で直せます?
いつもお世話になっております。光のツーラー様の記事からアポカリプスギミックのレイアウトをコピペしてもレイアウトの解析エラーで無効なデータとなってしまいます。どうしてでしょうか?
いつもお世話になっております
同一プリセットで、MTとSTやD1とD2の用な同ロールでプリセットの設定を変えなければ行けないような物がありますが、同一プリセットを2つ読み込んで各設定をしたうえでON/OFFで対応するようなことは出来ないのでしょうか?
もし対策等ご存知であれば、ご教示お願いいたします。
Splatoonのテストバージョンですが、最新のVer3.8.0.14にあげれば
Configuration機能が追加されています。
事前設定は必要ですが、こちらの機能を使えばワンポチでポジション変更を容易にできるのですが
プリセットはデータが重すぎて、コメント内では共有できないのでとらさんに挙げてもらえるか聞いてみますかね…
———-
Configurations機能を使う場合はプリセットが入った状態ですが以下の流れでポジション変更が可能です。
1. Configurationsタブを開く
2.「Switch all displayed layouts・・・・・」をクリック
3.攻略したいポジションを選択
4.「Selected Configuration」のポジションが変更されていればOK
———-
絶アレキの日本語対応レイアウトとスクリプト持っている方いたらください
お願い致しますm(_ _)m
メレーの場合D1D2でポジション変わるのですが 都度レイアウトから設定するのは大変なのですが何か良い方法ありますでしょうか?
既出でしたら申し訳ありません
絶アレキ用日本語のプリセットはありますでしょうか?
また、GitHub様から配布していらっしゃるプリセットがP3から使用できなかったのでおそらく日本語に対応していないためだと思うのですが自分で日本語に対応させる方法がわからず質問させていただきます。
もしよろしければ教えて頂きたいです
いつも大変お世話になっております!
一律でレイアウトのAOEの濃さを変更を参考に調整しても全く色の濃さが変更されないのですが、この場合1個1個レイアウトからやっていくしかないのでしょうか??
お世話になっております。
Ctrlキーを押下している最中に紫(ピンク)の線が自キャラ中心に周囲各オブジェクトへテザー線が表示されてしまいます。(コンテンツ内外関わらず)
設定で無効化出来る箇所ご存知でしょうか?
v3.7.4.7となります。
textadvanceかなとおもいます
ありがとうございます!
返信が早すぎて驚きました。
ご指摘の通りTextAdvance「Quest Target indicator tether」でした。
Splatoon無効で消えたのでそちらに目がいかず。。
感謝です。
TextAdvanceですね
/at configでTextAdvanceのコンフィグを開く→Target indicators→Quest target Indicator tethersをオフ
いつもお世話になっております。
FF14起動時に、Splatoon Scripting-load resultsという画面が出るのですが、毎回消すのが面倒なのですが、起動のたびに消さなくていい方法はありますか。
すいません無事スプラトーンを導入できたのですが
ここのSSのようにスプラトーンのレイアウトとか導入するところが
全て英語表記になってます
ここのSSでは日本語表記なのですが・・・
ランチャーの設定画面は全て日本語表記になってます
どこか弄ったのでしょうか?
記事に追記しましたのでご確認ください。
いつもお世話になってます
漆黒アライアンスのタチノやサレタに対応されたプリセットどこかに有りませんでしょうか?
GH公式探しても無いので御教授お願いします
公式やひかつーさんが作ってなければないですね。
了解です。。
とらめもさん良いお年を♪
はじめまして。
今日導入してみたのですが、インポートしたレイアウトはどう消去したらいいでしょうか?
またレイアウトを有効、無効にはできますか?
グループが増えてきたので、まとめたいな―っと思ったのですが、グループをさらにグループでまとめる方法ありますでしょうか?
削除しちゃうとマッチングしたときにたまに当たったりするので削除はなるべくしたくないんですよね・・・。
アーカイブ化するぐらいしかないかなと思いますね・・・
アーカイブ化しちゃってると結局戻す作業は必要になりますが・・・
やはりそうですよね・・・。
一つのグループにまとめても動作はするのでしょうか?
「レイアウト」タブの中にあれば動くはずです。
フォルダはあくまでただの括りなので、フォルダの中に別のコンテンツのレイアウトが混在していても問題ないはず。
お世話になっております。
自分が知識不足で大変申し訳ないのですが
Splatoonを使用するとsayチャットにログが流れるとの
情報を見たことがあり、そちらのスクリプトのログ出力をオフにする設定などもし存じておられる方がいらっしゃれば
ご教示いただけると幸いです。
そのあたりももちろん自己責任ですので、了承いただけない場合はご使用を控えたほうがいいかと思います。
splatoonが他人から見えるチャットを行うような事実は私は経験していませんが・・・
SplatoonはAoEなどを擬似表示できるプラグインだということはわかったのですが、
自分の散回位置なども明記することは可能なのでしょうか?
ライトヘビー零式や絶に興味がありコメントさせて頂きます。失礼します。
自動で散開位置を表示するものは一部しかありません。それも設定が必要になっています。
例で言えばライトヘビー4層前半のエレクトロープ展開2回目のスクリプトですね。
もしご興味があれば問い合わせからDiscordサーバーへ加入していただけると情報交換がスムーズかもしれません。
絶オメガのプリセットは削除されてしまったのでしょうか?
いつもお世話になってます。
今現在も公開されている絶オメガのプリセットは、流行りの処理法のものでしょうか。
検知のアスト式は、記事にある通りに書き換えないといけない感じでしょうか?
いつもお世話になっております。
煉獄4層零式に行くことになりプリセットを探してるのですがどこにあるでしょうか?
煉獄4層前半
煉獄4層後半
お世話になっております。
レイアウトの色や濃さを一律で変更する方法
この欄にあるthicknessの赤を押して薄くしても
反映されずレイアウトから各ギミックの色の調整をしています。
このrenderのどの部分をいじれば変わるか教えていただきたいです。よろしくお願いします
コメントありがとうございます。
色を変更するところでAの値をいじれば濃さが変わると思います。
記事を更新しましたのでご確認ください。
記事にて追記頂いている通りにRenderにて色の濃さを調整しましたが反映されないようです。
各レイアウトへの反映を阻害する設定がほかにあったりするのでしょうか?
お世話になっております
絶オメガのプリセットがほしいのですが探してみても見当たらないのですがどこを探せばよろしいでしょうか?
記事内に追記しておきました。
お世話になっております。最近XIVLauncherを導入させていただきました。
Bossmodなど他のプラグインは問題なく使えるのですが、splatoonだけ導入できずにいてお知恵をお貸しいただけないでしょうか
【導入方法】のところで、
試験的機能タブに
https://love.puni.sh/ment.json
を入力
↓
+をクリックする
↓
保存マークをクリックする
まではできたのですが、
ゲーム内で「/splatoon」を入力してもなにも起動できない状態になっています。
なにか抜けてるところがあれば教えていただけないでしょうか
よろしくお願いいたします!
インストール済みプラグインにSplatoonがあるか確認してみてください。
インストール済プラグインにSplatoonはありませんでした
もう一度、試験的機能タブに
https://love.puni.sh/ment.jsonをいれると「リポジトリは既に追加されています」と赤文字で表示されます
自己解決しました!
プラグインインストーラーのほうで検索したら見つかりました!
ありがとうございます
ターゲットサークルが表示されていて、邪魔になるのですがどうやって消せばいいでしょう…
設定色々見ていじって見たんですが、消えなくて困ってしまいました…
お世話になってます。
ミハシラをプレイしているとこのログが表示後に表示されていたマーカーがすべて消えてしまいます
対応方法はありますか?
Splatoon exception: Stroke max buffer size of 245760 exceeded. Futher elements will not be displayed. Please adjust misconfigured presets causing excessive elements, or report it to developer if you believe this limit is too low.
renderを以前のものにすると直るそうです。

いつもお世話になっております。
メンテ当日でもsplatoonを使う方法等ございますでしょうか。
ありましたら教えて頂きたいです。
お世話になっております。
下記のような起動時に下記メッセージが出て使用不可となってしまいました。
https://gyazo.com/f7612fc69fedd1c5c9a2b803b792460e
2番目を押せば一時的に使用可能にかるかと思いますが、
アップデート等の解決策はお分かりになりますでしょうか。
検索欄で探しても出てこず、質問させていただきました。
ご教示のほど、よろしくお願いいたします。
今使用しているバージョンはおいくつですか?
ご返答いただきまして、ありがとうございます。
v3.7.0.0のテストバージョンとなっております。
splatoonを右クリックして RECEIVE plugin testing versions のチェックがついてたら外して
一回プラグイン再駆除語再起動 すべてのプラグインでスプラを検索 v3.6.0.8を選んでインストールででなくなりますよ
コメント失礼致します。
本ページ(https://toramemoblog.com/xiv-splatoon)の上のほうにあります、下記はどのようにしたら表示されるようになるのでしょうか。
2023/11/08追記
他のプラグインのオーバーレイより下に描写する
一般タブの言語の下に無く、16進数を使用する、findコマンドでテザーを有効にするが表示されております。
何かスクリプトを導入する必要がありましたら教えていただければ幸いです。
コメントありがとうございます。
最初からそうなるように設定されていると思います。
選べる余地がなくなったのかなと。
ありがとうございます!
色で調整することにします!
私の場合はゲーム内UIやDalamudUIを避けて表示されるので気に入っていますが・・・
どんな感じです?
横から失礼します。
解決済みでしたら恐縮ですが、Render/Common Settings 下に設定が移動しています。
ありがとうございます!
記事を編集します。
コメント主です。
助言どうもありがとうございます!
帰ったら試してみます!
レイアウトの中の塗りつぶしの濃さを一律で変更する方法ありますか?
設定項目
Renderタブ>DirectX11 Render>GlobalStyeOverrides
先程スプラをアップデートしたら
MSIアフターバーナーがゲーム画面に表示されなくなりました。
スプラをオフにして再起動すると表示されるのでスプラが原因だと思いますが、この症状は自分だけでしょうか?
お世話になっております
導入方法を参考にカスタムプラグインリポジトリにURLを入力し、+と保存も押したのですがインストールがされません
他のプラグインはインストール出来ており、動作の確認も出来るのでXIVLauncherの導入は問題ないと思うのですが…
申し訳ございません、解決いたしました
お世話になってます。
プラグイン一覧のA Realm Recordedのアイコンに×印がついており、有効無効の操作ができません。
一度消して再インストールしようかと思いましたが、ゴミ箱ボタンを押しても消すことすらできない状態です。
原因がわかる方がいらっしゃればご教授頂きたいです。
そのプラグインはまだ使えないですね・・・
ゾラージャ 問題なく使えました
ただ、最初の方のマルチウェイ周りはギリギリ攻めるとちょっとずれてるので注意が必要
いつもお世話になっております。
7.0より既存のレイアウトが全てズレて表示されてしまいます。
splatoon v3.5.1.0になります。
テストバージョンの導入も試してみたのですが、記載の通りに操作しても導入がうまくいきませんでした。
原因がなにかわかればでいいので教えていただけないでしょうか?
7.0コンテンツのプリセット公開されてますか?
ま~だだよ
βTest状態ですが、極ヴァルガリマンダと極ゾラージャのプリセットが公式gihub来ています
https://github.com/PunishXIV/Splatoon/tree/main/Presets/Dawntrail%20content/Duties
いつもお世話になっております。
大分前のコメント(2023年3月25日 11:07)にある検知式についてご教授頂きたいのです…。
色々やってみましたが上手くいきませんでした;
コメントありがとうございます。
Discordで共有された内容を一部記事にも貼っておきますね。
もし良かったらサーバーの加入申請を送ってもらえるとログもしっかり読めていいかもしれません。
テストバージョンv3.5.0.4にアプデしたらレイアウトがズレてしまったんですが、これって皆さん起きている現象なのでしょうか・・・?
ズレるやつとズレないやつがありますね
ほぼ放置してますが、IDとアライアンスはズレてます
やはりズレるんですね・・・直ること祈りつつ待ちます。
ありがとうございました。
testバージョンについてなのですが
Receive plugin testing versions が出てこなくて…設定的な問題なんでしょうか?
右クリックしてもプラグインの設定をリセットして再読み込みしかないです
一旦普通のバージョンをインストールしてからじゃないと表示されませんね。
未インストール状態で右クリックだと別の内容が表示されます。
コメント失礼します。
私も同じ状況です。
一旦普通のバージョンをインストールしてからじゃないと表示されませんね
とありますが、普通のとはどれでしょうか?
詰まっているユーザーも多いため、詳細をご説明頂けるとありがたいです
記事内(更新履歴のあたり)を更新しました。
ご確認いただければ幸いです。
ありがたく拝見しておりまます。
光のツーラー様の 異聞シラディハ水道 レイアウトで
画像(https://ibb.co/nfnbzpk)のように
すべての雑魚、ボスの戦闘開始時にプレーヤー全員に赤い円形がつき、操作、目視が困難となっております。
どのように解決すればよろしいのでしょうか?
スプラのバージョンはおいくつでしょうか?
ツーラーさんのレイアウトは3.5.0.2基準で作成されているようですので、
ご確認よろしくおねがいします。
スプラのバージョンは3.4.0.9です
XIVLauncherのDiscordサーバーでも質問してみたのですが有益な回答を得られずでした。
根本的な解決方法に至っていませんが
発生した場合、該当コンテンツの全レイアウトの透過度を下げることにより目視可能となります(A50-80程度、スクショ参照:https://ibb.co/w63FpdM)
追伸
とらまめ様のDiscordサーバーにも招待いただきたいのですが可能でしょうか?
スプラのテストバージョンの導入方法を記事内に追記しましたのでご確認ください。
Discordサーバーについてはお問い合わせから必要事項を記入の上で申請していただくようにお願いします。
絶オメガP2にてファイラ着弾後の吹き飛ばしでファーはL/Rの表示があるのですが、ミドルが表示されません。
どれを追加すれば正しく反応してくれるか分かりますか?
適当に入れてるので、あってるかわかりませんがP2-KB spots closeですかね、
ありがとうございます。試してみます。
いつもお世話になっております。
初歩的な質問で申し訳ございませんがご教示いただけますでしょうか?
C;/User/AppData/Roaming/XIVLauncher/pluginConfigs/Splatoon/Backups 内にある2023/11/01 **:**でSplatoonのレイアウト情報を復元したいのですが、色々と試したのですが方法が分かりませんでした。
解凍してでてきたSplatoon.jsonはどこに当てるのが正解でしょうか・・?
すみません、自己解決できました。
ありがとうございます。
現在も一部AOE可視が見えない状態になっておりますが、同じ状態の方おりますでしょうか?
今のところ絶竜詩のPh2Ph3の一部AOE可視が視認不可です。
こちらもp1〜p7まで一部表示されませんでした。一度ログアウトしたら先ほど表示されなかった箇所がほんの一部表示されるようになりましたが原因不明です。パッチ直後だからでしょうか?
極用のプリセットはありますか?
アップデート何か失敗している様に思えます。昨日までは通常通り使用していました。
私の環境では以下の挙動です。
・ログイン
・Splatoon v3.4.0.4がロードされましたのログ
・幾つかのプラグインで更新が必要です。(アップデートする)
・いつもより長いアップデート。その後「アップデートはない」旨のポップ
・インストール済のプラグインにて何故か削除されており、Splatoon v3.4.0.5が新規インストール
可能状態となっている。
開発者さんのディスコでもあれば詳しい情報でもあるのでしょうが、その辺よく分からず。
同じ状態でしたが、10/23の18:04に再度インストールしたら成功しました。
私も現在インストール出来なくて困っている状態です。
インストールできましたでしょうか?
今現在0時過ぎですが新しい方のがインストール出来ずて感じです…
1:20ですがインストールできました!
1台のPCはアップデートうまくいきましたが、もう1台が同じ症状になりました。
とりあえずアップデートできた方の「installedPlugins」から「Splatoon」フォルダをコピーして、
アップデートできなかった方へ貼り付けたら正常に3.4.0.5で使用できるようになりました。
コメント失礼します。
今日、splatoonのアップデートをしたのですが、アップデートができませんでした。
エラーなどではなく、いつまでもアップデートが終わらなかったです。
splatoonは機能していない状態です
ファイルの削除→再インストールもダメでした。
最新verのsplatoonはなにかおかしいのでしょうか?
おま環ですかね?
少し前にカスタムプラグインリポジトリが変更になったのですが、変更されていますでしょうか?
変更しています。
昨日までは問題なく使えていました
お世話になります。
上記の『レイアウトの表示範囲を設定する』の設定を行ったことが要員かと思いますが、本来表示されていたもの(外周のボスの位置など)が表示されなくなりました。これは無効化するにはどうしたらよろしいでしょうか?よろしくお願いします。
6.5から急にディスコードの配信に映りこむようになりました。
なにかご存じでしょうか?こちらでもいろいろ試してみます。
6.5からの仕様変更のせいかもしれませんが・・・
私の方ではもうGShadeとの絡みしかわかりませんね。
Discordの方で議論する価値がありそうなので、
よろしければお問い合わせからご連絡いただければ嬉しいです。
いつも拝見しております。
イデア・エレメンタルの正解の誘導位置を表示したいのであれば、下記URLの”[International] [Script] Classical Concept solver (doesn’t includes PS solver)”を導入することで表示できます。(私が作ったものではないので、私のブログには載せていません)
https://github.com/PunishXIV/Splatoon/blob/main/Presets/Endwalker%20content/Duties/Pandaemonium%2012-2%20Savage.md
こちらを拝見しお聞きしたいことがありご連絡しました。
上記よりスクリプトをダウンロードが無事おかげ様でできましたが、Stateが非稼働となっております。こちらについてはインスタンスに入った際のみ稼働状態になり作動されるのでしょうか?
大変無知な質問ではありますが無知な初心者故ご教授いただけますと幸甚です。
いつも拝見させていただいております。
パンデモ辺獄編零式4層のレイアウトとスクリプトが欲しいのですが、公式のほうだとレイアウトしかありません。(4個だけ)
どこか、レイアウトとスクリプトどちらともあるところはありませんか?
いつも拝見させていただいております。
パンデモ辺獄編零式4層のレイアウトとスクリプトが欲しいのですが、公式のほうだとレイアウトしかありません。(4個だけ)
どこか、レイアウトとスクリプトどちらともあるところはありませんか?
ありがたく拝見しておりまます。
光のツーラー様の天獄4層前半を利用させてもらってますが、チェイン1で塔設置などのオーバーレイテキストが自キャラ上に表示されて自キャラが見えなくなります。
オーバーレイテキストの位置を変更するにはどうすればよいでしょうか。
コメントありがとうございます。
値を増やせばいいか減らせばいいかはわかりませんが、
矢印の部分をいじればいいはずです。
光のツーラー様で公開されている「イデア・エレメンタル 水の概念パンタレイ表示」の挙動について他に使っていらっしゃる方がいればお聞きしたいのですが、正解の場所の線が見えるといったような感じなのでしょうか?
自身で導入してみたのですがプレステと正解の水概念の表示は出来てもパンタレイは何も見えない状態で何か出ているのかどうか分からないので、もしうまく表示できている方がいれば教えていただきたいです。
こんにちは 光のツーラーです。
“P12S2_パラスアテナ_イデア・エレメンタル_水の概念表示”と”P12S2_パラスアテナ_イデア・エレメンタル_水の概念パンタレイ表示”の動作の違いについて説明します。
“P12S2_パラスアテナ_イデア・エレメンタル_水の概念表示”は、青いオブジェクトの頭上に担当プレステマーカーを表示します。
“P12S2_パラスアテナ_イデア・エレメンタル_水の概念パンタレイ表示”は、2回目イデア・エレメンタルの時にパラスアテナが詠唱する”パンタレイ”詠唱開始2秒後に反転後のプレステマーカーを表示します。
なお、イデア・エレメンタルの正解の誘導位置を表示したいのであれば、下記URLの”[International] [Script] Classical Concept solver (doesn’t includes PS solver)”を導入することで表示できます。(私が作ったものではないので、私のブログには載せていません)
https://github.com/PunishXIV/Splatoon/blob/main/Presets/Endwalker%20content/Duties/Pandaemonium%2012-2%20Savage.md
ご本人細やかな動きや誘導先までわざわざありがとうございます!
早速試しに入れてみます。助かります。
いつも記事更新楽しみにしてます
毎度質問させて頂いて恐縮なのですが
GeForce Experienceのインスタントリプレイに
Splatoonのオーバーレイを載せないようにするのは可能でしょうか?
宜しくお願いします
ご意見ありがとうございます。
OBSにはSplatoonのオーバーレイを載せないことが可能です。
なのでOBS録画をYoutubeLiveに投げる・・・という形ならまず可能。
GShade入れてたら問答無用でどこにでも乗っちゃうのでGShadeは禁忌です。
私は未だにDiscordの画面共有にDalamudのオーバーレイが全て乗ってしまうのですが、
Dalamudのオーバーレイが乗らない人も中にはいます(これが原因わからない)
この人の環境であればShadowplayにも乗らないんじゃないかなとか思います。
とらまめさん
何かしらやりようが有りそうですね
もし判りましたらコメント欄で共有しに来ます
お返事有難うございました!
いつも拝見させて頂いております。
素人質問で恐縮ですが、https://love.puni.sh/ment.jsonをカスタムプラグインリポジトリに入力して追加しても/splatoonでウィンドウが出てきません。過去同様の質問が上がっておりましたが自己解決されておりもし可能であれば考えられる原因を教えていただけないでしょうか。
見落としなどがありましたら申し訳ございません。
入力して追加したら、一度導入しているSplatoonを削除しもう一度インストールしてみるといいかもしれません。
設定などは残っています。
返信遅くなりすみません。削除ですがゴミ箱アイコンで削除するという認識であってますでしょうか。
他のプラグインはこれまで問題なく導入出来てたのですが、splatoonだけ/splatoonで起動出来なく何か見落としているのかと思っております・・・。
いつも有益な情報ありがとうございます。
自己の記録用ですが、配信に映さない方法を試してみました。
Splatoon自体は映らなくなったのですが、映らなくなった後からGShadeを再度インストールした場合はまた配信に映り込みするようになるのでしょうか?
分かる方がいらっしゃいましたら教えてくださいませ。
Gshadeを再度インストールすると、同じ状況になると思います。
お返事ありがとうございます。
再度インストールした時ご紹介していただいた手順を踏まずともとらまめさんのようにGShadeを再度アンインストールするだけでまたオーバーレイに映らないならそれでやってみようかと思います!
Splatoonでオーバーレイを表示するとパーティ欄が見辛くなるのですがなんかいい方法ありませんか?
上のものです
パーティ欄やほかのHUDが、です
全部被ってしまいますね・・・
Discordサーバーの方でも同じような質問が出ていますが、
HUDに被ってしまうのはしょうがない、ということです。
いつも情報有難うございます。
ご存知の方がいらしたら教えて頂きたいです。
プリセットとスクリプトをインポートして後日それに対して改版された場合、
インストールしているものはプラグインアップデートで自動アップデートされるのか
プリセット等を削除して再度インポートするのか、どちらになりますでしょうか?
自動ではアップデートされないので、手動でインポートし直す形になります。
とらまめさん
ご返答有難うございます。手動削除からの再インポートになるんですね。
すっきりしました。有難うございました。
はじめまして。
XIVLauncherは特にエラーを吐く事無くインストール出来、
「/xlplugins」や「全てのプラグイン」「検索で出るもの」は導入する事は可能なのですが(ファイルも作られます)、
試験的機能タブのカスタムプラグインの所へ「https://love.puni.sh/ment.json」や
GitHub記載の導入方法の方のURLを入れてもフォルダすら形成されない状態です。
XIVLauncherのバージョンは最新なのを確認して入れました。
他に何処をチェックすればスプラ導入できますでしょうか…。
よろしくお願いいたします。
すみません!自己解決できました!!!
よかったです!
この件、私も同じ症状なのですがどのように解決されましたか?
もう解決されていたらすみません。
導入方法の通りに進めた後(保存まで)にプラグインインストーラの「すべてのプラグイン」を選択しながら
上の方の検索バーにて「Splatoon」と検索かけたら出てきました。
他のカスタムプラグインも同じ方法ででてくると思います。
天獄2層3層のスプラを入れてみようとしたのですが、
2層では、Error parsing layout: Unexpected character encountered while parsing value: L. Path “, line 0, position 0.
3層では、Error parsing layout: Name can’t contain reserved characters:,
というエラーメッセージが出てしまうのですが、どうしたらいいかわかる方いますでしょうか?
とらめもさんのブログを拝見させて頂き、
splatoonを導入したのですが、自作のプリセットを作成するにあたりID等が必要になるのですが
ID等の取得方法の記事を書く予定などはあったりしますか?
githubのURLが変更になっているようです(旧github内に記述あり)
旧URL https://github.com/NightmareXIV/Splatoon/tree/master/Presets
新URL https://github.com/PunishXIV/Splatoon
新しい方では既に6.4零式のプリセットがいくつか公開されています
ご連絡ありがとうございます。
記事の方も更新させていただきました。
6.5以降はURLが変わります。(6.4現在はもとのURLと両方で使えます)
しばらくは今のままで大丈夫なようですが、こちらのURLからインストールしておくことをオススメします。
https://love.puni.sh/ment.json
これは一旦削除してからインストールすることを意味していのでしょうか?
TOP画像のようにアイコンもかわっているのでしょうか?
一旦Splatoonを削除し、ゴミ箱マークをクリックしてSplatoonを削除し、
カスタムプラグイン経由:https://love.puni.sh/ment.json
からSplatoonを再インストールする必要があります。
またアイコンはlove.puni.shからインストールすれば勝手に変わります。(キャッシュが残ってるためすぐには変わらない)
一旦Splatoonを削除しではなく、一旦Splatoonを無効化しでした。
カスタムプラグインを初期の物(本家)を使用していた場合、そちらを削除してしまうとオートリテイナー等が使えなくなってしまいます。その際は元のカスタムプラグインを残したまま、こちらの(https://love.puni.sh/ment.json)カスタムプラグインを入れて、スプラを再インストールすれば、スプラの経由が変更されますか?
カスタムリポジトリ消さない限り他のプラグインが使えなくなる事はないです。
もし間違ってリポジトリ消したりしてもプラグインを削除しない限り使えます。
よく読んでやってみたら無事にできました!分かりやすく説明して頂いてたのに、理解できず申し訳なかった…!ありがとうです。無事に中身も消えることなく、引継ぎできました!
横からすみませんがもし再インストールした場合今まで登録したプリセットは消えてしまいますか?
あらかじめバックアップなどとっておいた方がいいのでしょうか
質問失礼いたします。
SPLATOONが別のリポジトリに移行するとのことなのですが、ユーザー側で引き継ぎする作業はあるのでしょうか?
また、ディスコードサーバーに参加させていただくことは可能でしょうか?
よろしくお願いいたします。
コメント失礼します。
今回のLauncherアプデでLauncherから起動するとログインの順番が回ってきた瞬間にFF14がクラッシュして起動しない現象が起きるのですが私だけでしょうか?
Splatoonが原因なのか不明ですが。
もし、同じ症状の方がいて情報があれば教えて頂きたいです。
よろしくお願いします。
正しい文面かはわかりませんが起動時にsplatoppnのプラグインからバージョンが違う~みたいなポップアップ出ませんでした?
アップデートしてからログインしましたが特にクラッシュはしませんでしたよ。
回答ありがとうございます。
それは確認し、変更しました。
解決いたしました。
お騒がせしまして申し訳ありませんでした。
回答ありがとうございました。
P5オメガの安置はもうcactbotに任せればいいですよ
0.28.16で追加されたので
方位の場所をABCDにして
中外追加すればコールしてくれます
TOP Omega Safe Spots
TOP Omega Safe Spot 2 Reminder です
設定例とか教えて頂く事は可能でしょうか?
P5オメガは色々試して見ましたがデフォの設定が安定な気がしますね
freezeの数値を短くしたりディレイの数値を減らしたりしましたがその場合2回目だけオンにしても1回目の範囲が浮き出てきて安置が見えなくなります
デフォの設定で2回目のみオンだとそんな事はないんですけどね…
一応コンテンツリプレイは撮ってきたので試してほしい数値があれば言ってください
ただ数値弄りが上手くいかない今これ使ってコールするなら1回目の安置は早めに分かるので2回目は全力でピクミンしてもらうのがいいんじゃないでしょうか
大分時間が経ってますが一応、1回目のfreeze forの値を2減らし、2回目のdelayの値を2減らすやつは安置潰れて見えなくなります
メンバー全員に導入した場合、デフォルト設定で2回目は見てから判別出来るものなのでしょうか?
2回目の男女は早めの段階で出てくるので、範囲が重なって見えにくいことはあっても色を変えたりで分かりそうですが、中央のファイナルオメガが放つ縦横扇範囲は直前のため事前に安置を考えておく必要がありますか?
コメントありがとうございます。
よろしければ、お二方をサーバーの方へ招待させていただきます。
お問い合わせからご連絡いただければ幸いです。
いつも大変お世話になっております。
他の方もコメントしてらっしゃいますが、絶オメガにてP5オメガ開幕の2回目安置の表示が遅くて見づらい問題について、何か具体的な解決策はありますでしょうか?
1st clones attacksの表示終了を早め、2st~の表示を早めるのが理想形です。
1回目のfreeze forの値を2減らし、2回目のdelayの値を2減らす、という形で検証したいと思っているのですが、実際現地に行かねば確認できず、下手に数値を触るのは憚られるというか・・・
オメガの表示が遅い問題は解決方法分かりませんが、現地に行かないと確認できない問題なら、とらめもさんが記事にしてくれているA Realm Recordedを使用してリプレイを見ることで確認可能です
コメントありがとうございます。
記事にも追記しておきました。
こちら絶アレキのプリセットもあるのでしょうか?
漆黒のコンテンツのプリセット自体が存在しないので今のところないです。
こんにちは。
絶オメガフェーズ5オメガ開幕の
男女の範囲が宙に浮いてしまってます。
どこをいじれば直るでしょうか
xyz座標のzに数値が入ってたら0にするか下げるといいかもしれません
いつも有益な情報ありがとうございます!
絶オメガ(P3 検知式波動砲)の設定について、2023年3月16日 20:21に他の方がコメント(※)されているところではありますが
質問させて頂きたい点があります。
(※)P3 検知式波動砲は複数のやり方があるため、固定によって調整または既存の座標プレセットを使用する必要があります。
Limianaは複数の戦術が存在することを想定し、検知式波動砲のスクリプトは、各誘導位置をスクリプトの各設定に”Registerd elements”タブで座標を変更できるようにしてくれています。
上記の「既存の座標プレセット」の設定及び「”Registerd elements”タブ」で座標を変更する方についてもう少し詳しくご教示頂けないでしょうか?
色々試してみたのですが、うまくいきません;;
すみませんが、よろしくお願い致します。
メールアドレスにDiscordの招待URLを送信させていただきました!
ご確認いただければ幸いです。
便乗で申し訳ないのですが、私もこちらの設定方法が知りたいです。
共有していただけないでしょうか?
メールでご連絡させてもらいますね。
超今更なのですが、これの件を知りたいのでdiscordにまだ入れるのであれば入れていただきたいです
お問い合わせから必要事項を記入の上申請していただければ助かります。
ご返信ありがとうございます。お問い合わせより送らせて頂いております
質問失礼します。
絶オメガ検証戦での質問です。
頭上に【stack】【Out】【Pick up tower】【ニア】【ファー】などの文字が出るときがあるのですが、P5シグマ時にこの文字のせいで、頭上のマーカーが視認しづらくなっています。
この文字の表示を小さくするor非表示にすることは可能でしょうか?
スクリプト内の文字を編集すれば可能かと。
例えば Alert(“Swap to other side!”, GradientColor.Get(ImGuiColors.ParsedPink, 0xFF000000.ToVector4(), 200));
の”Swap to other side!”を空白にしたり日本語にしたりなど
ただ肝心のスクリプトの編集方法がわからないのでだれかわかる方いたら教えてください
分かりました。cドライブのapp>roaming>xivlauncher>pluguinconfigs>splatoon>scriptsの中に.csファイルがあるのでそれの中を編集すれば自由に変更できそうです
有力な情報ありがとうございます!!
早速、検証してみます!!
こんにちは。
レイアウトを実際に表示させながら調整する方法はありますか?
このようなレイアウトを用いれば可能です。
自身の周りに長方形を表示するレイアウト
~Lv2~{“Name”:”test”,”Group”:””,”ElementsL”:[{“Name”:””,”type”:3,”refY”:6.0,”offY”:-6.0,”radius”:3.0,”refActorType”:1,”includeRotation”:true}]}
こんばんはP6のコスモアローは表示されますでしょうか?
横から失礼しますがhttps://github.com/NightmareXIV/Splatoon/blob/master/Presets/Endwalker%20content/Duties/Ultimate%20-%20The%20Omega%20Protocol/Phase%206%20-%20Alpha%20Omega.md
このURLの一番上の[International] [Script] Exasquares.を導入すると表示されます。
AOE表示もわかりやすく避けやすくなります(パターン予習して覚えなくても避けられるレベル)
返事ありがとうございます 導入はレイアウトとおなじで大丈夫でしょうか?
保存される場所が違いますが基本は同じ考えで大丈夫だと思います。
プリセットに設定されている表示時間を変更するのはどこをいじればいいんでしょうか?
AOE表示を早くしたり早く消したりしたいんですがどういじればいいか難しくて…
こんにちは。
いつも拝読してます。
1点質問させてください。
splatoonでの塗りつぶしをHUDやチャット欄の上に被らない(イメージとしては塗りつぶしを最背面に)ように表記する方法等ありますでしょうか?
現状なさそうな気はしますね・・・
今後対応するならあるかもしれません。
P5オメガの安置探しがデフォルトの設定だとかなり見づらいんですが何かおすすめの設定はありませんか?
横から失礼します
2nd clones attack のレイアウトのAOE表示の色を変更すれば(水色などがおススメ)かなり見やすくなると思います
色を変更するというのは盲点でした、ありがとうございます。
2回目のAOE表示が直前で判断がぎりぎりになってしまうのですがこちらを早く表示する設定はできますでしょうか?
1回目がかなり長く残っているように感じているのでこちらを早く消して2回目を早く表示するように変更したいのですが
横から失礼します。
clones attackの一番下にあるDeleayがオメガ詠唱開始から表示されるまでの秒数でDuration(継続時間)が表示時間だと思うので
この2つを調整するといいと思います。
実際に検証できていないので間違っていたらすみません。
設定をいじって1回目のAOE表示を短くして2回目のAOE表示を早くすることは出来たのですが2回目のAOEを表示する際に1回目のAOEが残り続けてしまうんですが原因わかる方いませんか?
具体的にどの設定を変更しましたか?
1回目のfreeze forの秒数を減らして
2回目のfreeze forの秒数を増やしてdelayの秒数も減らしました
2回目のAOE表示は早くなったんですが2回目のAOE表示に1回目のAOEが色がかわってそのまま残り続けるような状態です
1回目のrefreeze intervalの秒数を1回目で減らした秒数分増やして試してみてください
こちら試したのですが同様に2回目のAOE表示の際1回目のAOEも表示されてしまいました。
1回目のfreezeのチェック自体を外して継続時間の項目を伸ばして試してみたのですが表示がかわらなかったので2回目の表示を変更する必要があるのでしょうか?
表示変わらなかったですか。。。
freezeの10秒はデフォルト値っぽいから関係なかったかもですねー
あと2回目の変更は必須だと思います。
起点のトリガー(多分デュナミスオメガの詠唱)は1も2も一緒で1回目のdelay10.7で表示する時はオメガが2体しかいないから
問題ないけど2回目のdelay22.3では4体いるから再表示されているんだと思います。
なので1回目のfreeze forを減らした数値と2回目のdelayを増やした数値が同じならイケると思うんですがどうでしょう?
水色くそ見辛くて泣いたw
これ結局いい方法あるんですかね
いつも拝見させてもらってます。
零式や絶のプリセットを追加後、実際にそのコンテンツに行かずとも動作の確認をする方法はありますか?
そのプリセットが導入できているかどうかの確認方法については、私が知る限りではないですね・・・。
一応Discordの方でも聞いてみますね。
やはり実際に行って確認するしかないですね。
ありがとうございました。
絶オメガですが、P1 ~ P4(P3 検知式波動砲を除く)まではプレセットはそのまま使用できます。
P3 検知式波動砲は複数のやり方があるため、固定によって調整または既存の座標プレセットを使用する必要があります。
Limianaは複数の戦術が存在することを想定し、検知式波動砲のスクリプトは、各誘導位置をスクリプトの各設定に”Registerd elements”タブで座標を変更できるようにしてくれています。
P5は
デルタ、シグマ、オメガのハロワ散開部分を除き、プレセットが用意されていますが、デルタの青線、赤線の位置、長さ、シグマのプレイステーションの並び順番の設定、タワーのどこにはいるかを設定する必要があります。特にシグマは散開したときのマーカー位置によってタワー位置が決まる戦術をとらないとタワー位置誘導機能が使えません。
P5 プレセットの注意に記載がありますが、ハロワ散開位置プレセットは世界で10通りを超えており、やり方が収束するまで作らないそうです。
上記がオメガのsplatoonの現状です。 ご参考までに
いつもお世話になっております。
絶オメガ検証戦にてP2開幕の男女安置のみ男側範囲のみ可視化できないのですが何か原因があるのでしょうか?
レイアウト自体を入れなおしても表示されず他の方は正常に動作しているようです。
コメントありがとうございます。
Discordの方でこちらの件を投稿しましたので、しばらくお待ち頂ければと思います。
こんばんは、いつも拝見しております。
Splatoonなのですが、昨日まで普通に使えてたところ、今朝急に「This plugin failed to load. Please contact the author for more information.」
つまり、「このプラグインを読み込めませんでした。詳細については、著者にお問い合わせください。」
と出るようになってしまい、使えなくなってしまいました。
これっておま環なのでしょうか?調べても他の方はなってなさそうなので…
他に50個ほどプラグインを導入、テスト版を使用、レゾリューションは無効に設定しています。
どうかよろしくお願いいたします。
「プラグインの再読み込み」は試しましたでしょうか?
返信ありがとうございます!無事解決しました!
ただ再度読み込みは試して、その後再起してみた記憶はあるんですが、その時はダメだったんですよね
もしかしたら記憶違いかもしれませんが、、、
それでさっき、再度読み込み+Receive plugin testing versionsにチェック、他プラグインが干渉しないよう一応shiftキー押しながら再起で、ソフィアで使えてるのを確認できました!
何が原因で何で直ったのかはわからないのですが、アドバイスを起点に修復することができました。
ありがとうございます!
直ったようでよかったです。
Receive plugin testing versionsはチェックしなくていいと思いますw
debug用のログを非表示にする方法ありませんか?
フィルタ出来ればいいのですが
debug用のログというのはどこに表示されるものでしょうか?
「ログが煩わしいな」と感じたことがないので、ちょっとわからないですね・・・。
いつもお世話になっております。
導入の方法なのですが試験的機能タブにURLを入れても、
ゲーム内で/splatoonと入力してもウィンドウが開きません。
どのような原因が考えられますでしょうか。
素人質問で申し訳ないです。
すみません、自己解決しました。
恥ずかしい話ですが他の記事も読んでみて抜け落ちていた部分がありました。
失礼しました。必要ならばこのコメントも削除してください。
コメントありがとうございます。
解決したようで良かったです。
いつもお世話になっております。
スプラの絶オメガのプリセットの設定を記事に書いていただけるとありがたいのですが、可能でしょうか?
どこをいじればいいのか中々わからず困っておりまして…
いつも楽しくみさせてもらってます。
この機能つかうとOBSでの録画、配信にかならず映るのでしょうか?
コメントありがとうございます。
このプラグインは絶対に映るので、配信は絶対にしない方がいいです。
他のプラグインの比じゃないです。
そもそもXIVLauncher経由で起動しているときはもう隠すのが無理なレベルです。
OBSでゲームキャプション使えば映りませんよ。
ゲームキャプションでもCammyなどのゲーム自体に干渉するタイプはゲームキャプションでも映りますので注意が必要です。
ゲームキャプションというのはゲームキャプチャということですか?
良ければ設定を教えていただけると助かります。
私が触った限りでは、FF14をキャプチャする時点でDalamudのオーバーレイや
プラグインによる描写(Splatoon含む)は映ってしまいます。
これらを隠せるということでしょうか?
ソースをゲームキャプチャ→特定のウィンドウ→FFxiv_dx11.exe→タイトルに一致、そうでなければ同じ実行可能ファイルのウィンドウを見つける。
option:
カーソルをキャプチャする
アンチチート互換性フックを使用する
上記の設定で私の環境ではうつりません。
ただしDeathRecapなどチャットに介入するタイプのはうつりますので隠す必要があります。
あと注意点ですが、配信はやめて録画をお勧めします。Unnamedの事件は共有アカウント、第三者による晒しとのことなので少なくともOTPなど設定をしたうえでそれでもうつると思って録画にするほうがいいでしょう。
その手法でも私の場合映り込みますね・・・w
配信する予定はないので解決法は探さないでおきます。(思いつかないですし)
チャットログのものは隠しようがないですねーそもそもチャット欄自体を隠しておけばよいですが。
情報ありがとうございました。
Gshadeとかいれてると映るかもです。自分はGshadeもReshadeも入れてないので配信に映らないですね。
こちらのコメントを元に確認しましたが、再現性ありそうでした。
shade系が関係してそうですね、手順を書いておきます。
・Gshade系をアンインストール(設定ファイル類も削除)
・OBS(ver29.0.2)を再インストール(設定ファイル類も一度削除して入れ直し)
・OBSを管理者として実行
・OBS側設定
ソースをゲームキャプチャ→特定のウィンドウ→FFxiv_dx11.exe→タイトルに一致、そうでなければ同じ実行可能ファイルのウィンドウを見つける。
option:
カーソルをキャプチャする
アンチチート互換性フックを使用する
あくまでオーバーレイ系のみがOBS上不可視になりますがpartyiconやらシナジー管理は全部映るので配信も録画公開もしないほうが賢明です。cammyも例外ではないです。
コメントありがとうございます。
記事内に引用させていただきました。
スクショとかにも映っちゃうからきをつけたほうがいいと思います。
いつもお世話になっております。
この度噂のやつを使ってみようと、インストールまでは済ませたのですが、Splatoonプリセット置き場にあるものをインポート使用と思ったのですが、どうにもうまく行ってなさそうな雰囲気のメッセージが右下にうにょっとでてきました。
出先なので詳しくお伝えできませんが、なにか躓くポイントとかあるんでしょうか?
いつもご覧いただき感謝です。
エラー内容をみせていただいてもよろしいでしょうか?
遅れて申し訳ないです。
これに関してなにか進展ありましたでしょうか?
エラー内容を見せていただけるとありがたいのですが。
いつもお世話になってます。
スプラを入れたら重くなったんですが対処法はありますか?
予兆が激し目のところだとfps20以下になります。
pcスペックはRTX3060tiなのでスペック不足ではないと思うので。
ダイナミックレゾリューションはオフにしていますか?

しています。
透過を下げたり色々試したのですが改善せずです。
コンテンツにいかないとテストプレイ出来ない?のでなかなか色々試すのも出来なくて‥
となると私の方ではちょっとわからないですね・・・
申し訳ありません。
去年からコメントして頂いている方で間違いないでしょうか?
よければDiscordサーバーの方に招待させて頂きたいので、
お問い合わせの方からご連絡いただけると幸いです。
塗りつぶしの設定などなにかしていませんか?

このあたりを下手に触るとめちゃくちゃ重たくなるのは確認しました。
遅れて申し訳ありません。
質問失礼します。
零式二層のチェンジバーストの頭割り(黄色)の予兆の色薄くするか消すかしたいのですが、どこの設定をいじれば良いのか教えて欲しいです。
色の透過のやり方はこの記事を見て把握しています。
頭割りの予兆全般の色が濃くて背景が見えなくなってしまうので困っています。
よければよろしくお願い致します。
透過具合を一括で設定する方法、というのは私の方でも把握していませんね・・・
塗りつぶしの密度は一括で設定できたりしますが・・・
ご返信ありがとうございます。
そうなのですね。二層のチェンジバーストの頭割り(黄色予兆)の色設定が見つからないのですがわかりますか?
あと塗りつぶしの一括設定に関してむち教えて貰えて欲しいです。
使ってないので分かりません・・・(T_T)w

https://github.com/NightmareXIV/Splatoon/blob/master/Presets/Endwalker%20content/Duties/Pandaemonium%206%20Savage.md
↑これのどれかです??
塗りつぶしの一括設定はココです。
オススメの値は試してないのでちょっとわかりませんが・・・
ありがとうございます。試してみます!
そのプリセット入れてるんですが、赤とピンクしかなくて黄色の頭割りの部分が見つからないんですよねw
煉獄2層っぽいエレメント全部消してみてやってみるとかどうでしょうw
それで出てきたら別のところに入ってるやつが煉獄2層のやつってことになります。
やってみますw
ありがとうございました!
初めまして。
Palace Palを入れたのですが表示されません。
スプラ側でも何かプリセットを入れる必要ありますか?
スプラ側では特に何もする必要はないですね。
スプラの他のレイアウトは表示されていますか?
何時もお世話になっております。
極ルビカンテで十字とX字のスプラの予兆がたまにしか表示されないのですが原因はわかりませんか?
ほかのものは正常に動いておりインポート後に設定の変更などは行っておりません。再インストールなどはためしてみましたがかわりませんでした。
インポートしたプリセットは新しいほうです。
古いほうも試してみましたがだめでした。
またここに書くのはあれかもしれませんがコクトの極ルビカンテのタイムラインが表示されません。
これは私の環境に問題があるのかまだ作られていないのかもしわかりましたらご教授くださるとありがたいです。
こちらこそ、お世話になっております。
十字/X字のスプラ予兆は切っているのでよくわかりません・・・申し訳ないです。
Cactbotのルビカンテタイムラインは私も表示されていませんね、おそらく対応していないかと思います。
ご回答ありがとうございます。
やはり対応していなかったですか。
それとついでにご報告ですが絶アルテマスプラを使ってみましたが記事にあるように大半は作動しませんでした。
Unknown presetとして一番下にまとめられているものはコンバートする必要もなく使用できましたので参考までに。
いつも拝見しております。
splatoon自体はどのようにダウンロードすればよいですか?
いつも拝見させていただいております。
splatoonをインストールしたのですインポートをしようとするとレイアウトの解析エラー:値の解析中に予期しない文字が検出されました:Pパス、行0,位置0と出てきてインポートができないのですがこちらの症状なにかおわかりになりますでしょうか?
そのエラーは見たことがないですね。
どのレイアウトをインポートしようとしたか教えていただけると助かります。
ルビカンテ更新確認
情報ありがとうございます。
支配者のやつは優先度順にキャラ名を西からいれる(自分がDPSならD4 D3 D2 D1という具合に)
これで塔右二つから自分が入るやつを出してくれる
disabledなのはコンテンツ入ってないからですね
DDの罠みえるにはどのプリセットを入れたらいいですか
DDで罠の位置を共有する「Palace Pal」について
ありがとうございます。
2日ほど前のアプデから零式に入るたびに赤文字の警告文が出るようになってしまいました
なんか更新しろって言われてるような気がするのですがよくわからなくて…
コンテンツに入ってからの赤文字はわかりませんが、
Splatoonのウィンドウの赤文字は出続けるものなので気にしなくていいかもしれません。
現在Splatoonの機能のテスト中のようなので・・・
P8-S2のPresetにある下記についてわかりますでしょうか。
[Script] Highlight your dominion tower. Requires configuration.
Scriptタブでインポートはできたのですがどうやらコンフィグが必要なようです。
config-Add new priority listで追加画面は開きますが、
何を入力するのかは見た限り何も書かれておらず。
線の表示をホットバーの裏に来るようにする方法はありますか?
またAOE内の線の数を減らす方法もあれば知りたいです
どちらもわからないですね・・・申し訳ないです。
いつも大変お世話になっております。
コンテンツ中にゲームが落ちたり等してログインし直した場合、
Splatoonだけ使用出来ず少し不便な思いをした時がありました。
プリセットを読み込んだ際に表示されるダイアログは正常通り出ていたのですが、戦闘中プリセットを使うことは出来ませんでした。
Splatoon自体やプリセットを無効→有効化等試しましたが解決せず、何か良い解決法がありましたらご教授頂きたいです。
あくまで憶測です。
「突入」することによりZoneの判定をしているのであれば
コンテンツ中にゲームが落ちた場合は
直接そのZoneにアクセスしている関係上、
普段とは別の処理をされている可能性があります。
なので一旦入り直す以外に方法がないかもしれませんね・・・。
お力添えできず申し訳ないです。
返信ありがとうございます。
前後半別れてるコンテンツで後半に入ってからだと入り直しも出来ないので困っていましたが諦めるしかないですね…
質問失礼いたします。
先週まで使えていた煉獄2層のの塗りつぶしが本日表示されませんでした。
何が原因か分かりますでしょうか?
よろしくお願いします。
Splatoon自体は今も使えますね。
他のコンテンツでは使えますか?
レイアウト自体を入れ直してみるのもありかもしれません。
返信ありがとうございます。
教えて頂いた設定を確認しダイナミックレゾリューションの設定をオフにしたところ改善することができました。
まさかこの設定が悪さをしていたとは…
ずっと悩んでいたので助かりました。本当にありがとうございました!
いつもお世話になっております。相談させてください。
このツールを導入して使用していたのですが、
最近レイアウトの位置がズレてしまうバグが発生しています。
自分の位置にドットを表示する物も、他のレイアウトも使用したのですが、
全て位置が左の方にズレていて機能しません。
インストールし直しても改善しなかったのですが、何か原因など考え得る物はありますでしょうか?
コメントありがとうございます。
現在Splatoonはバグが起きているようで、
システムコンフィグ>グラフィック設定>解像度設定>ダイナミックレゾリューション・・・
をオフにする必要があるようです。
AoEなどの表示の濃さを調整は出来ないのでしょうか?色の主張が強すぎて逆に見にくい物が多くて
できるはずです。私も同じことを思っていたので無効化しちゃってますね。。
カラー設定の『A』の項目が色の濃さ(透過度?)になってるみたいです。
数値を下げると薄くなりますよ。
情報ありがとうございます。
追記させていただきますね。
いつもお世話になっております。導入したら常にプレイヤーの足元から謎の線が伸びていて邪魔なのですがこれは消すことはできるのでしょうか?なんのための線なのかわかりません。
機工士、詩人の範囲表示用の線かもしれません。
一度全部消してから入れ直すのが確実ですが。
いつもお世話になっております。記事を楽しみに読ませていただいてます。
こちらの記事を確認しながら導入してみました。無事に使えているのですが、導入したプリセットを削除することは可能でしょうか。
消したいグループを右クリックして削除?みたいな項目が出てきたと思うのですが消えず…。仕方なくそのグループを有効→無効にして対応しております。もし、やり方がありましたら、教えてくださると嬉しいです。
消したいグループで右クリック→Remove group and it’s layouts
をShiftキーとCtrlキーを同時押ししながら左クリックしてください。
煉獄編って追加されていますでしょうか?
追加されていますね。
Endwalker Content > Duties > Pantemonium 5 Savege.md
以降がそれです。
ありがとうございます。
いつも拝見させてもらってます。
ペーストしたものを任意のフォルダに分けることは可能なのでしょうか?
Group: の欄でできます。
記事の該当箇所を少し更新しておきました。
できなければまたコメントお願いします。
ありがとうございました。
いつも拝見させてもらってます。
零式用はしようできるのでしょうか?
零式用のプリセットもありますよ。
ただ、私は試していないのでどのようなものなのかはわかりかねますが。
記事内に少しだけ追記しておきました。