✅️ BetterDiscord(他のDiscord改造ツール)より軽く、プラグインの導入も簡単。

プラグインは全て審査されてから実装されているそうです!
✅️ BetterDiscordで使用できるテーマは全てVencordでも使用可能。
✅️ Web版のDiscordにもVencordを導入可能。(プラグインも使用可能)
✅️ 軽量版のスタンドアロンVencordもあります。(中身はWeb版のDiscordですが)
Discord本体のアップデートがあった場合
そのままだと上手くアプデできないようなので、Vencordのインストーラを再度起動
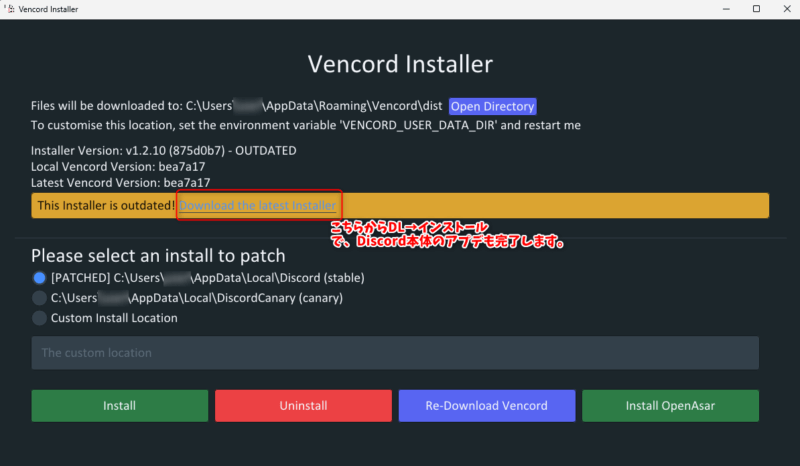
「Download the latest Installer」から最新版のVencordインストーラをDLします。
そして起動し、最初に導入したときのようにパッチを当てるだけでOKのはずです。
最初にVencord公式からインストーラをDLしてもOK。
導入方法
0. Web版はこちらから

本記事ではWindows版を導入する前提です。
1. 公式ページからダウンロード→インストール(Windows)
Discordが前もってインストールされている前提です。
私の場合はBetterDiscordがインストールされた状態から、
そのままVencordをインストールしましたが問題ありませんでした。
Vencord公式ページはこちら。
Download Vencordをクリックするとこのページに飛ぶので、
ダウンロードします。
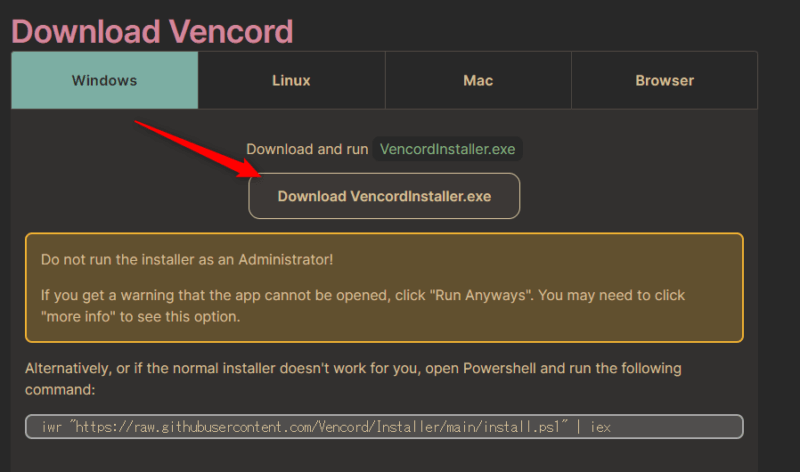
また、こちらは「管理者権限でインストール」はしないように。
普通のDiscordユーザーでの例
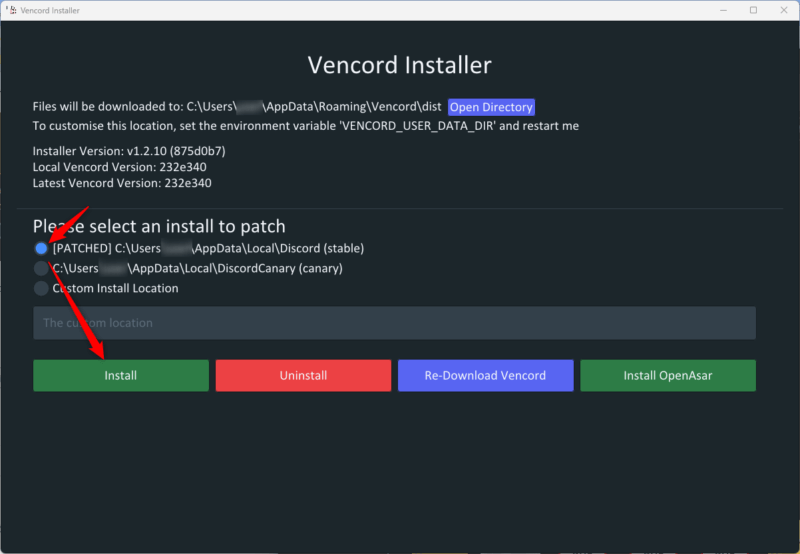
3つある項目のうち一番上(一番うしろがstableになっているもの)にチェックを入れた状態で、
Installをクリック。(これが通常のDiscordです)
これで完了です。

私は起動したままインストールしました。
そのまま勝手に再起動されました。
2. インストール完了→確認
「配信モード」「詳細設定」の下にVencordの項目があれば完了です。
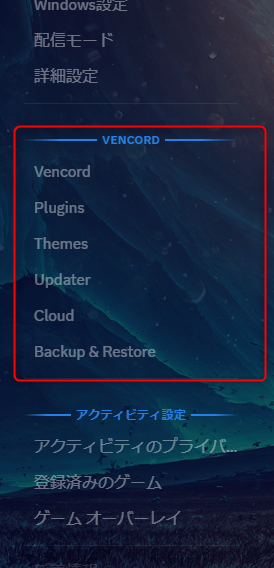
(番外編)Vencord独自のデスクトップアプリ「Vencord」の紹介
Web版のDiscordを独自のブラウザで表示して、
Vencordとして使っちゃおう という趣旨のソフトウェア。
Discordの見た目してますが、DiscordではなくVencord、というもの。
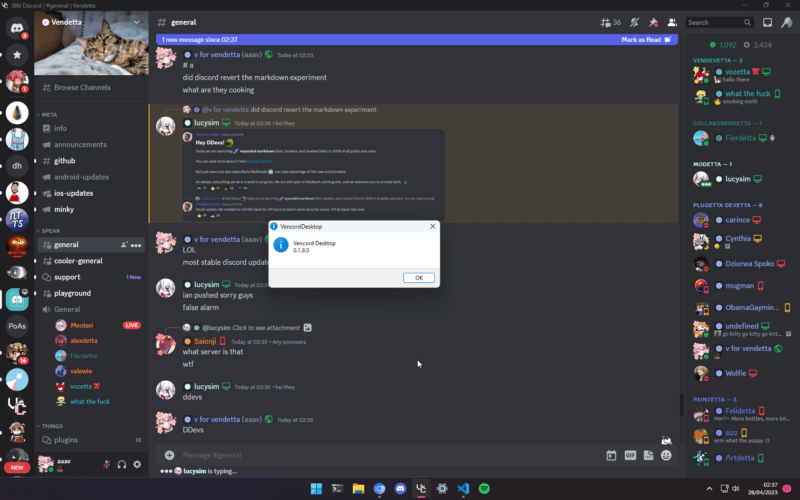
まだ開発段階ではあるものの、公開されているので導入は可能。
本家のDiscordより軽いとのことです。
作者から一言↓(雑に翻訳)
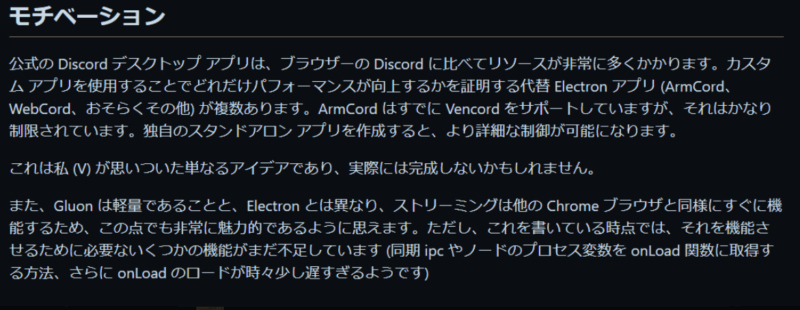
メリット・デメリット
✅️ 動作が軽い

軽量版のDiscordという認識でOK!
✖ グローバルホットキーが使えない
✖ Krisp(ノイズキャンセル機能)が使えない
テーマの導入方法
新着通知のあるチャンネルがハイライトされないテーマもあります。
また、「ユーザー設定」がレイアウトバグで表示されないものもありましたw
【2023/07/13更新】新着通知が正しく行われる事が確認できているテーマ
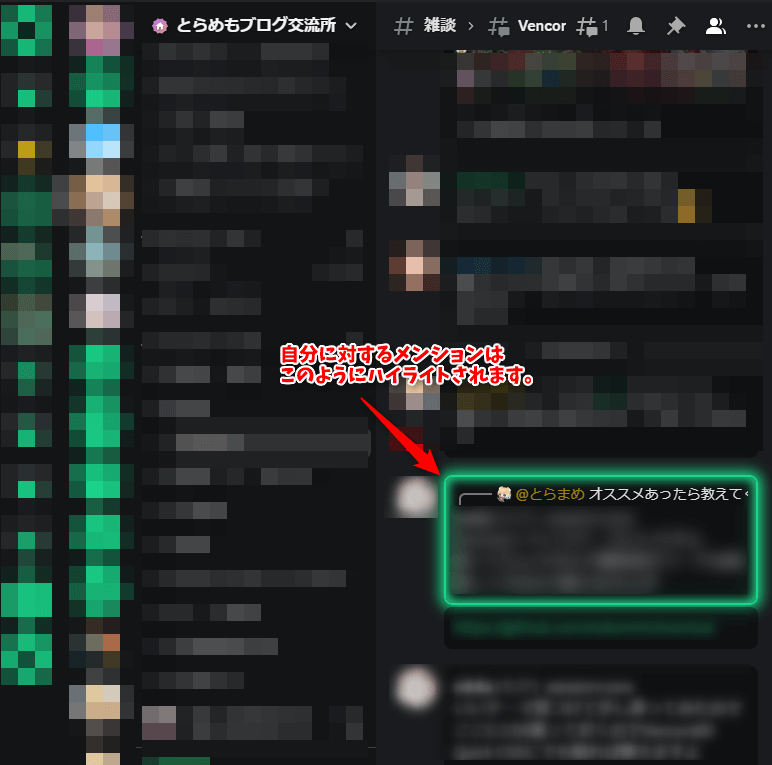
BetterDiscordのテーマは全て使用可能(レイアウトが正しいかは各自で確認)
Vencordへの導入手順はこちら。
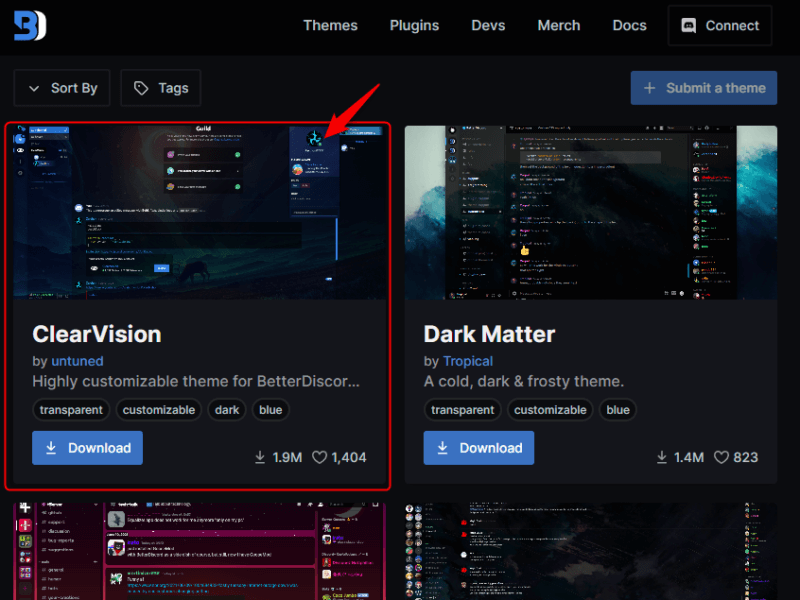
入れたいテーマの画像をクリックし、該当ページに飛びます。
ファイル自体をダウンロードはしません。
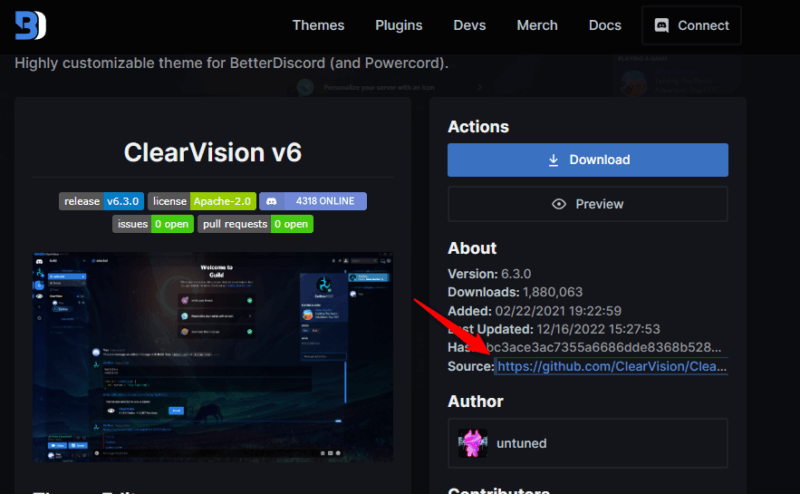
Source に書かれているGithubのページに飛びます。
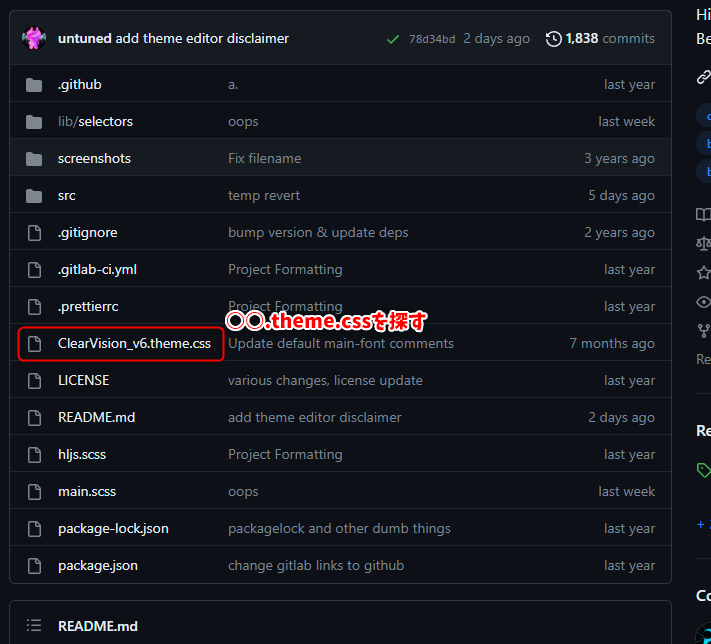
○○.theme.css と書かれた部分を探し、クリック。
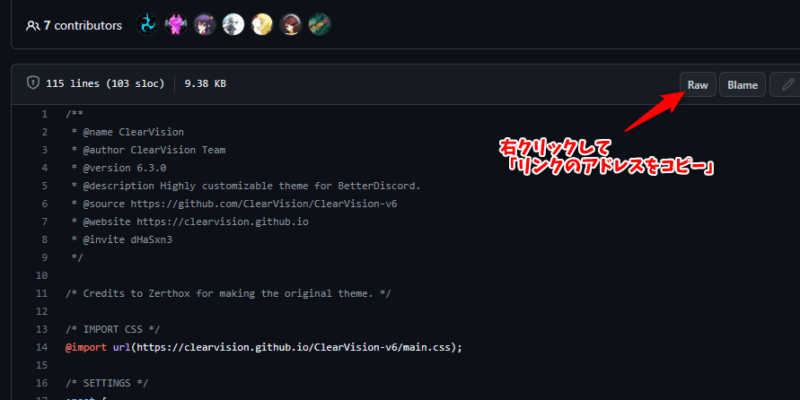
Raw の部分を右クリック→リンクのアドレスをコピーします。
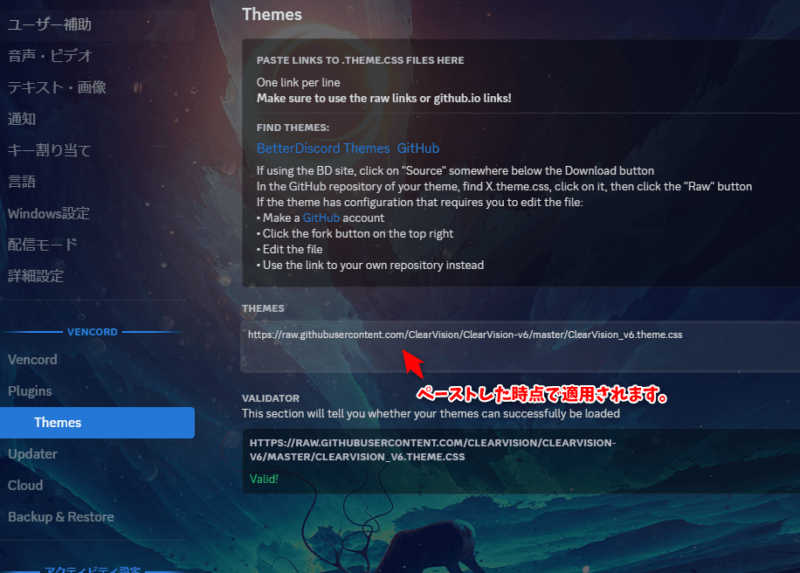
Vencordの設定画面に戻り、Themesの該当箇所にペーストします。
ペーストした時点で適用されるので、合っていればすぐに分かります。
プラグインの導入について
前置き
Vencordでは、前もってプラグインが審査されていて、
インストール時点ですべてのプラグインはインストール済です。
プラグインごとにON/OFFを切り替えて、再起動(Restart)するだけで適用が完了します。
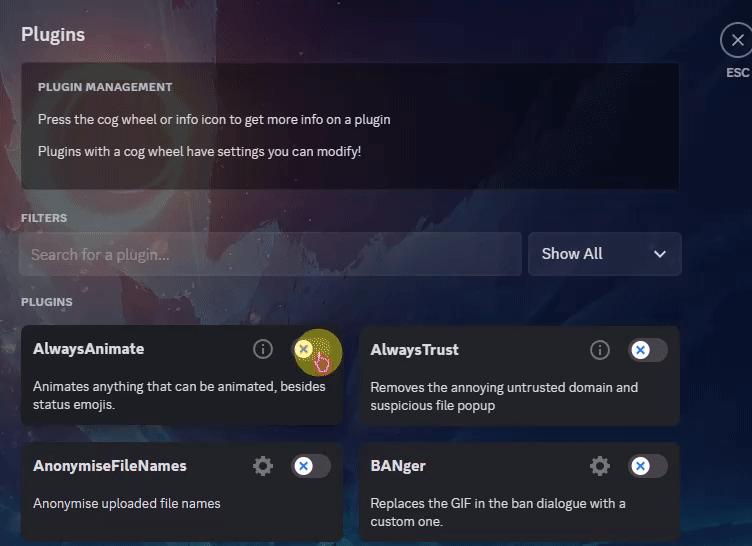
オススメのプラグインをいくつか紹介
BetterFolders サーバーリストをフォルダとサーバーに分け、2カラム表示

左側の列がフォルダ 右側の列がサーバー
展開されたサーバーは右に表示され、格納されると右側から消えます。
サーバーが全て格納されているとフォルダの列だけの表示になります。(1列)
PlatformIndicators 接続方法(デスクトップorモバイル)を表示
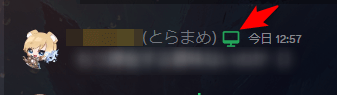
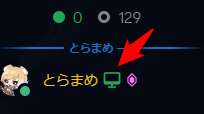
ImageZoom 送信された画像を開いてズーム(虫眼鏡)できる
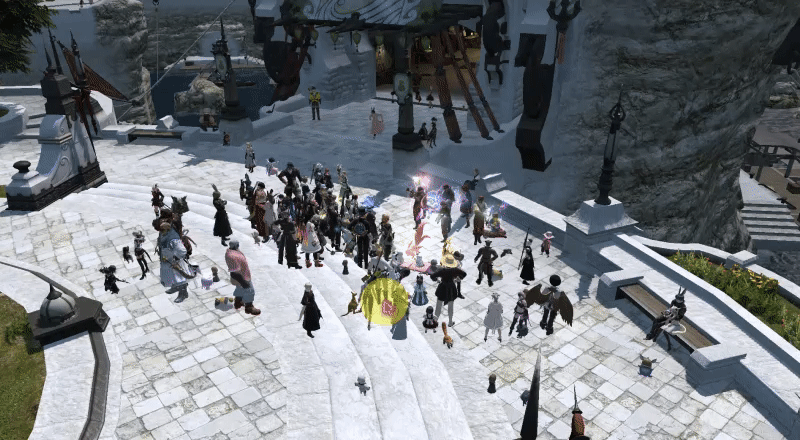
気軽に拡大できてかなり便利。
OpenInApp SteamなどのURLを直接Steamなどのアプリで開ける
アプリのURLを開く際に、ブラウザを介さず直接アプリで開けるプラグイン。
Spotify, Steam, Epic GamesのURLに対応しているようです。
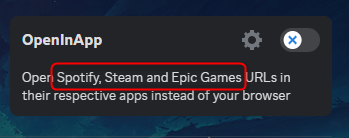
FakeNitro ニトロ画質で配信、他サーバーの絵文字利用(ニトロと同じことができる?)
ニトロ画質で画面共有ができるようになり、
他サーバーの絵文字などを送信できるようになるようです。
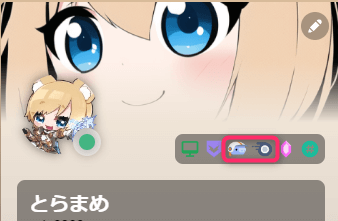

Game Activity Toggle ワンボタンでアクティビティのON/OFFの切り替え可能に
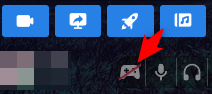
頻繁に切り替えたい場合には便利。
SilentTyping
○○が入力中…の表示をせずに入力が可能になります。
切り替えがしたい場合は↓のプラグインが有用。
SilentMessageToggle
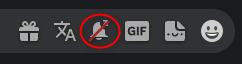
チャット欄にこのようなボタンが表示されるので、
こちらでON/OFFを切り替えます。
ShowHiddenChannels
自身の権限では閲覧できないチャンネルを
タイトルのみですが表示することが可能になるプラグイン。
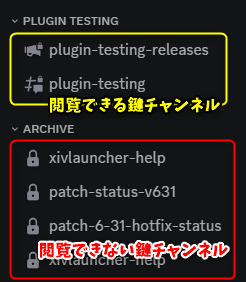
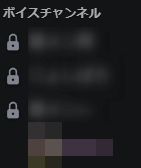
ViewIcons
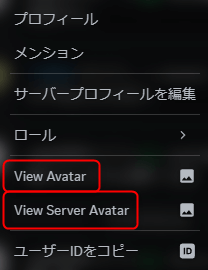
名前やアイコンを右クリックした際に表示されるメニューに
View Avatar(基本のアイコン表示)やView Server Avatar(そのサーバーでのアイコン表示)
が追加されます。
フルサイズでアイコンを閲覧したい場合に便利。
VolumeBooster
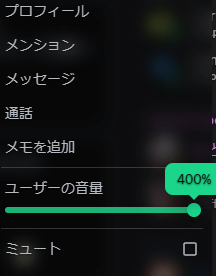
ユーザーの個別音量の最大を200→400にするプラグイン。
WhoReacted
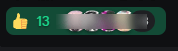
誰がリアクションしているかをアイコンを表示する。
あとがき
プラグインの紹介はそこそこになってしまいましたが、
とりあえず入れるだけでも得した気分になりました。
オススメのプラグインなどあればコメントにて共有していただけると嬉しいです。
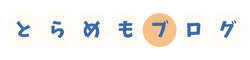


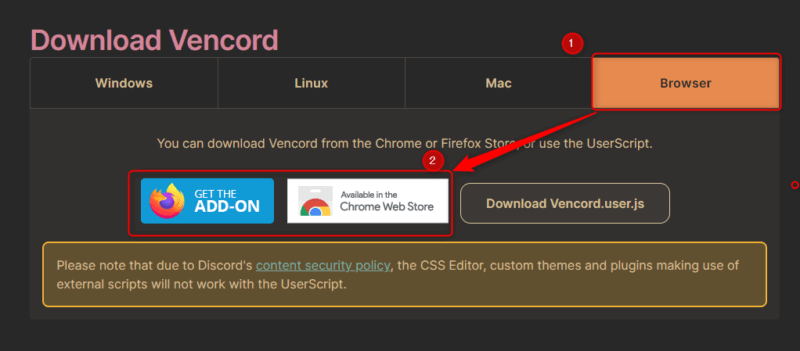
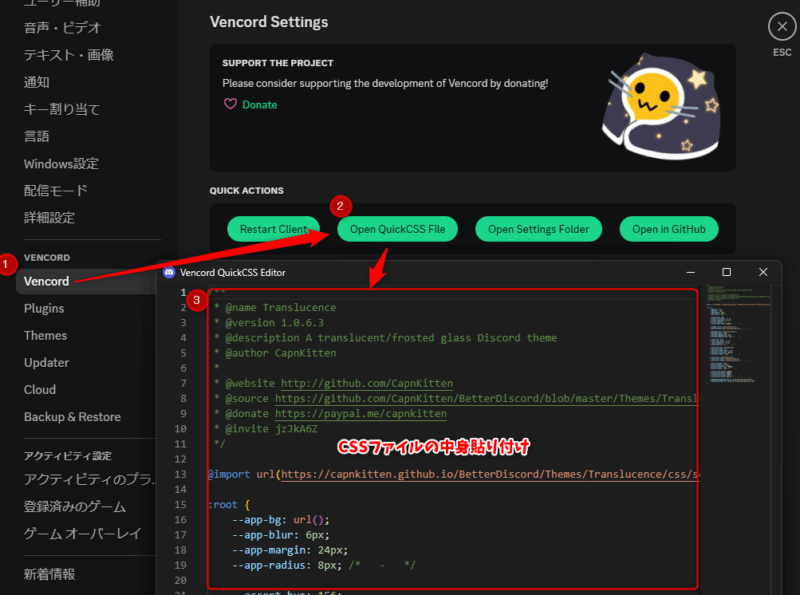
コメント
コメント一覧 (1件)
検証していないですがSilentMessageToggleは@silentを勝手につけるプラグインでSilentTypingとは違うと思います