
この悩みを解決します!
GShadeをインストールすると最初から
Copyright.fxというファイルがあり、
チェックを入れるだけで

このようなロゴが出現します!

本当に簡単にできるので、是非試してみてくださいね!
プリセットの設定の方法など、
基本的なことはこちらの記事で解説していますので
ぜひご覧ください!
1. Copyright.fxを有効化する
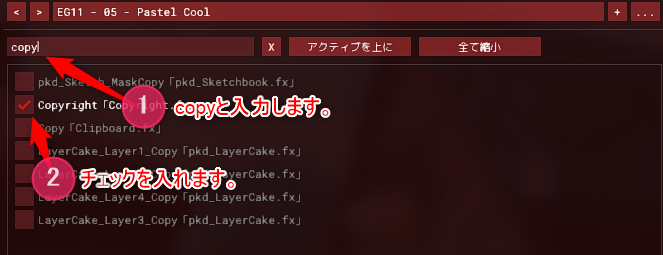
プリセットリストの下段は検索バーになっています。図中①
こちらに「copy」と入力すると
Copyright「Copyright.fx」がでてくるので
チェックを入れます。図中②
2. Copyright.fxの詳細設定
ロゴの位置を設定する
チェックを入れると、ロゴが右下に表示されます。
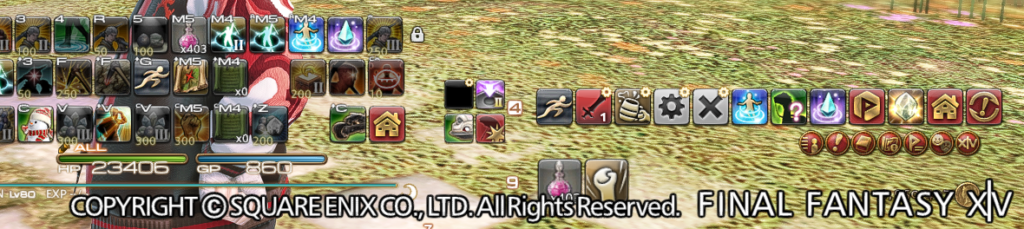
このままでも使えなくはないのですが、
ロゴによってはこのままの座標だと使えません。
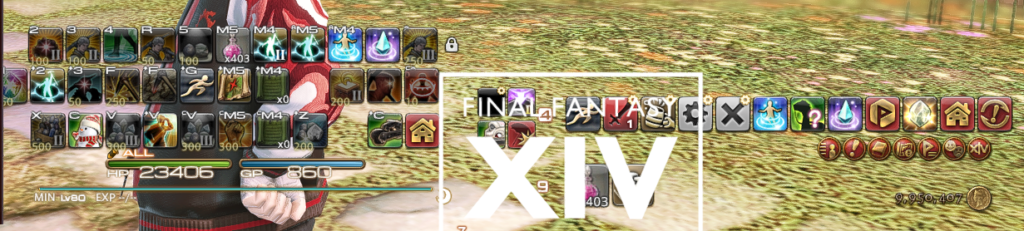
見切れてしまっていますよね。
この現象を解消するには、「座標」を設定する必要があります。
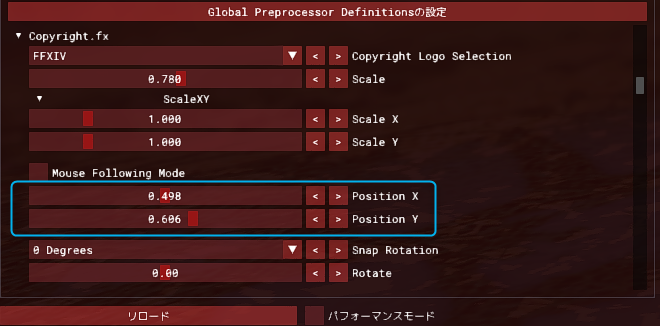
GShadeのウィンドウの下部にCopyright.fxの設定項目があります。
Position X・・・よこ軸
Position Y・・・たて軸
この2つを調整して、
好みの位置に配置してください。
おまけ「 Mouse Following Mode 」(マウス追従モード)

ここにチェックを入れると、
「一度右クリックすると、マウスにロゴが追従し、
容易に任意の場所にロゴを誘導することが可能」になります。
もう一度右クリックすると解除できます。(位置は元の位置に戻ります)
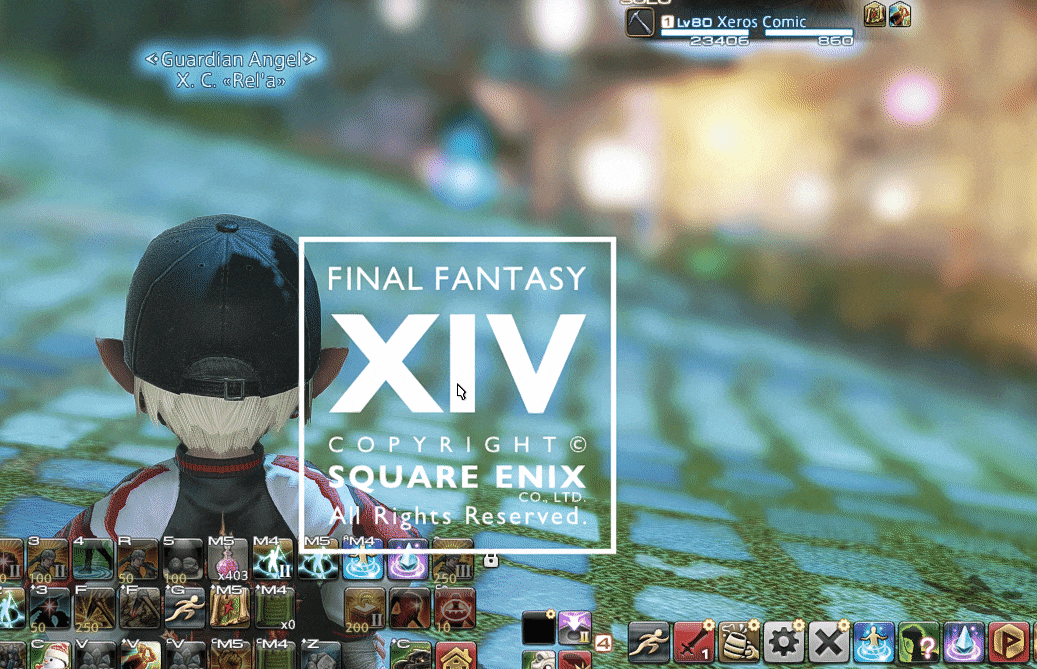
スクショにマウスカーソルは写らないので
いろんなロゴの位置で撮影をしたい際には便利ですね。
ロゴの種類を設定する
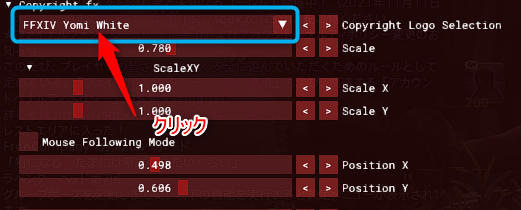
こちらをクリックすると
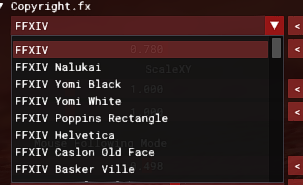
このように数種類のコピーライトロゴの設定が出てきます。
中でも個人的に良いと感じたものを紹介します。
Yomi White

Helvetica

Josefin Slab

Basker Ville

Andante

Poppins

Euphoria Script

uchu suzume’s Kabel

Gill Sans Framed 2

最後に
Copyright.fxに限った話ではないですが、重要なことなので
ここに載せておきます。
Copyright.fxを含むエフェクトファイルは
プリセットごとに有効化し、
種類や座標などの詳細設定をしたりしますが、
一度設定してしまえば、以降同じプリセットを使う際には
同じ設定を使い続けることができます。
(最後の設定が自動的にプリセットに保存される、ということです)
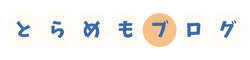





コメント