この記事ではGShadeの導入方法から設定方法、
実際に撮影するところまで解説しています。

PC初心者だからわからないよ・・・
という方のために
徹底的に画像を使って解説しています!🔰
GShadeを使うとどんなスクショが撮れるの?
という方はこちらの記事をご覧ください!

GShadeにちょっと慣れている方はこちらの記事もどうぞ!

まだGShadeを入れていないけど、興味はある!
という方は是非この記事を参考に導入してみてくださいね!
↓これはパッド勢の方には必見のStream Deckを使って快適にプレイする手法を紹介した記事です。

1. ダウンロードからインストールまで(2023/02/24更新)
GShadeのエフェクトをスクリーンショットに反映させるためには、
GShade側の機能のスクリーンショット撮影を使用してください。
こちらのリンクからダウンロードします
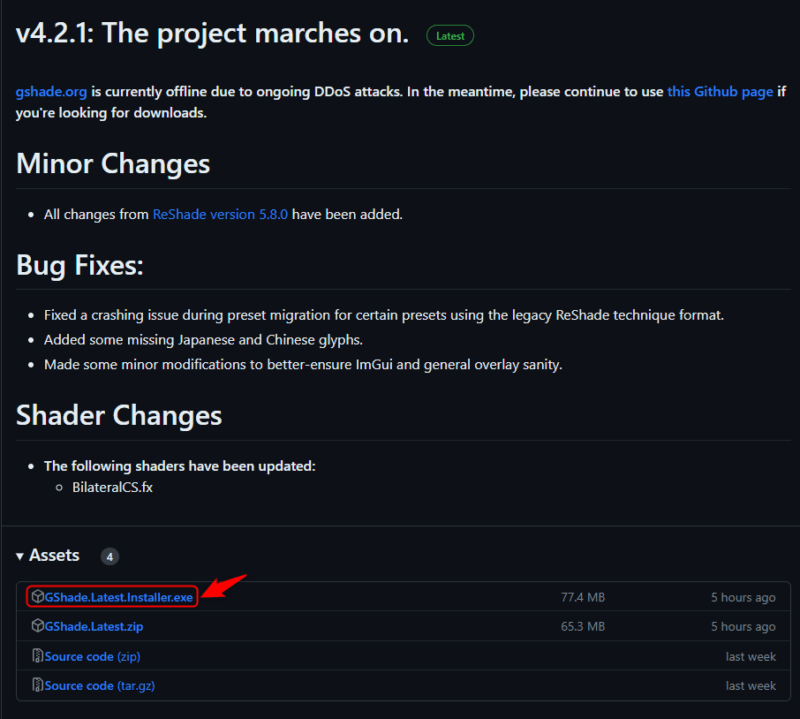
ダウンロードしたファイルをインストール(こちらは4.2.0以前のものです)
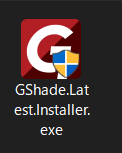
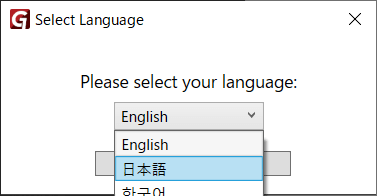
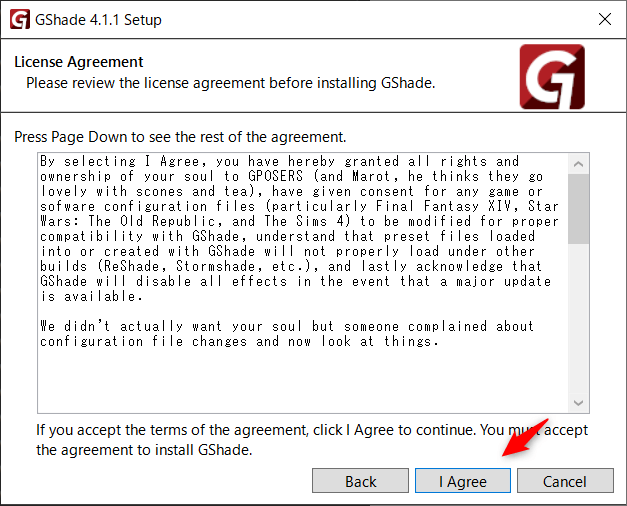
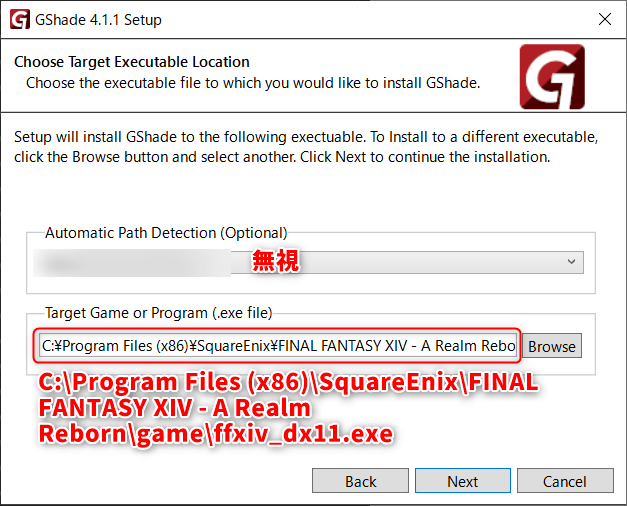
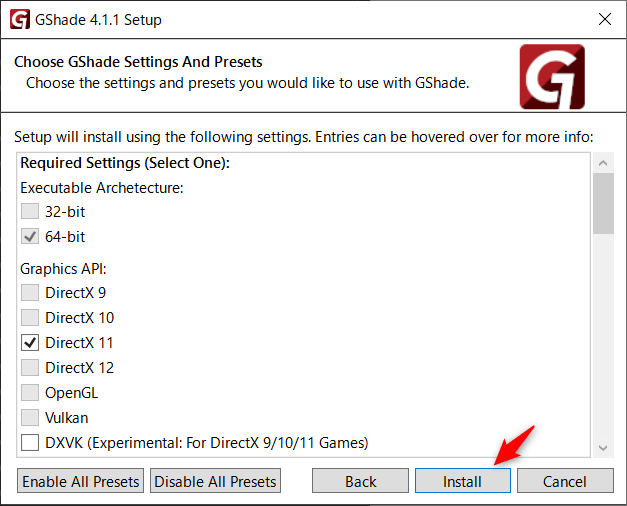
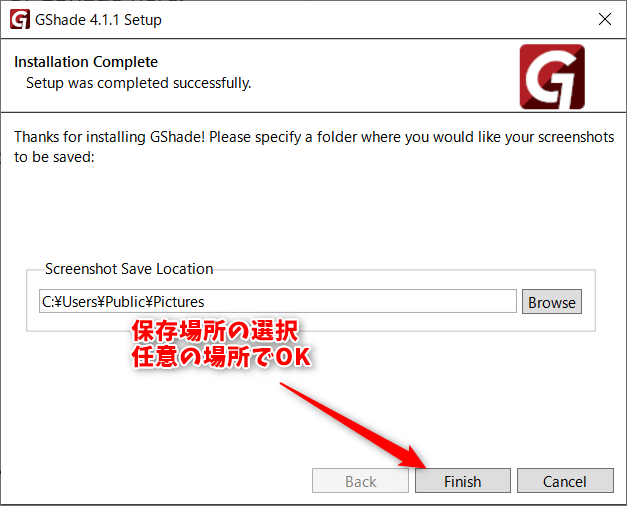
これであとは起動すれば反映されています。
2. ゲームを起動してホットキーの設定まで
ゲームを起動する
GShadeをインストールしてからFF14を起動すると
オーバーレイが画面上に表示されます。
初期設定であれば Shift + BackSpace キーで
GShadeのオーバーレイを起動することができます。
オーバーレイを起動する(Shift + BackSpaceキー)
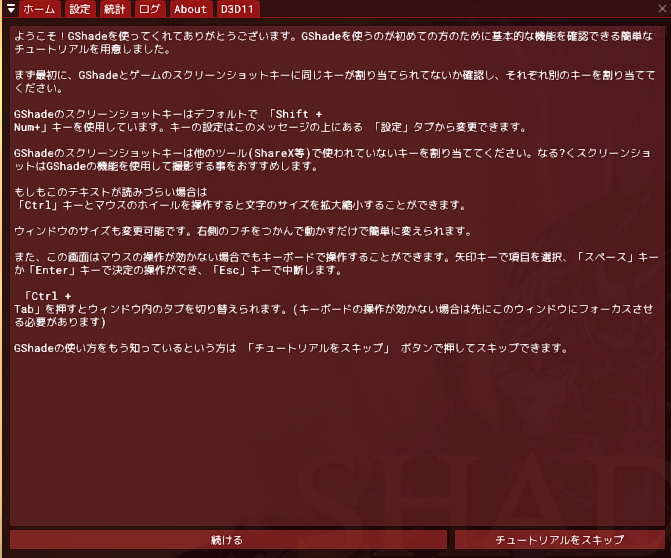
最初はこのようなチュートリアルが表示されます。
GShadeで使う予定のキー(組み合わせ)が
他のツールと競合しないようにしてください。
チュートリアル
チュートリアルで説明される内容を
スクリーンショットを交えてここで詳しく解説します。
プリセットエクスプローラ
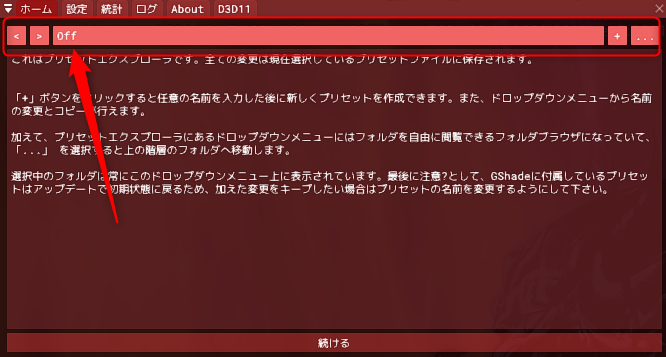
この部分をクリックしてプリセットを選択します。
という説明です。
エフェクトのリスト
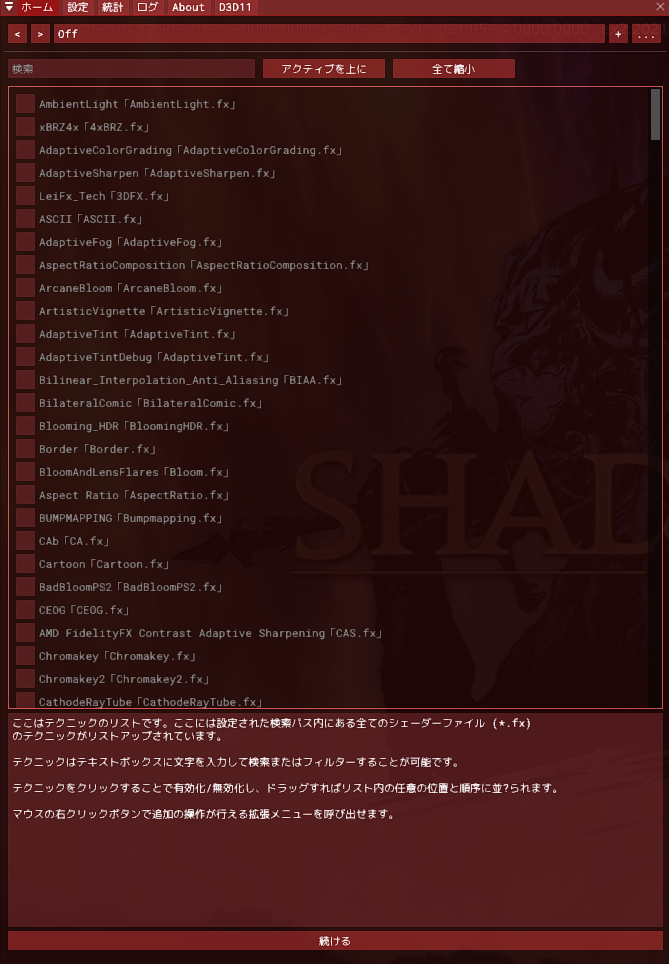
普段はあまり触ることがないです。
ホットキーの設定
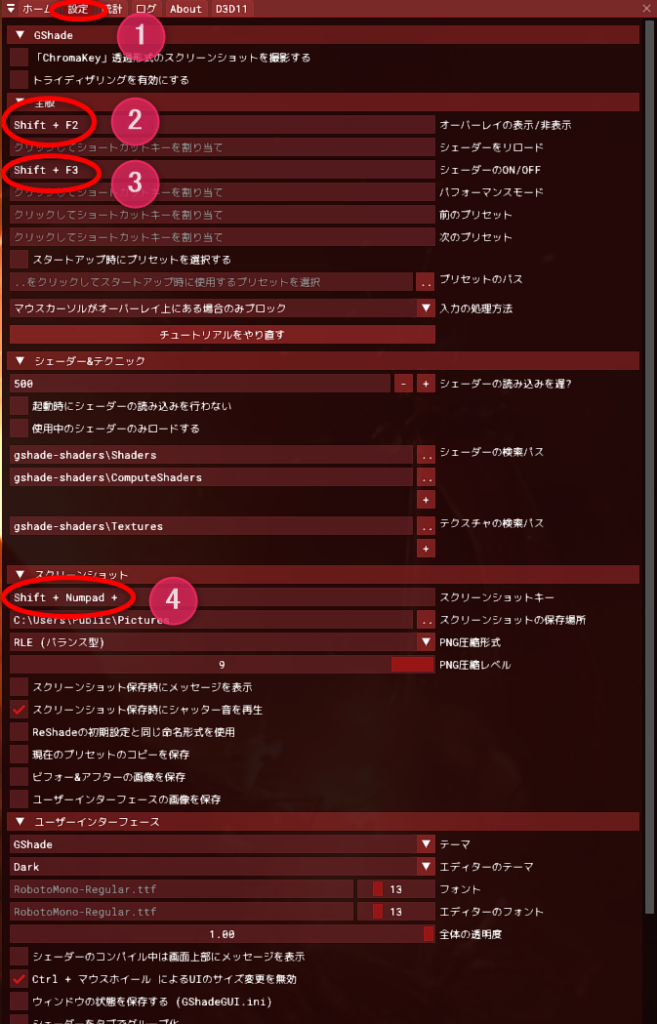
①の「設定」をクリックしてこの画面を開きます。
②、③、④のキーを設定し、覚えておきましょう。
3. 実際にプリセットを有効化して撮影する
プリセットエクスプローラを開く
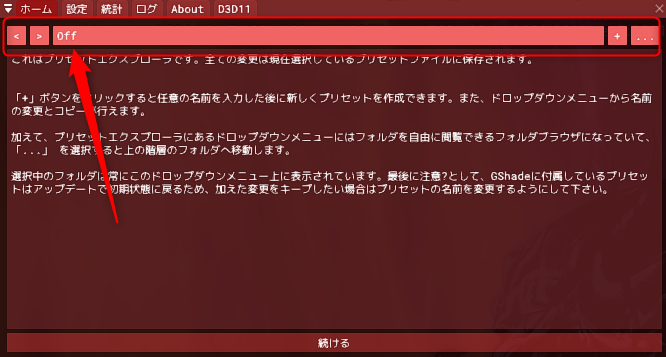
この部分をクリックすると、このようになります。
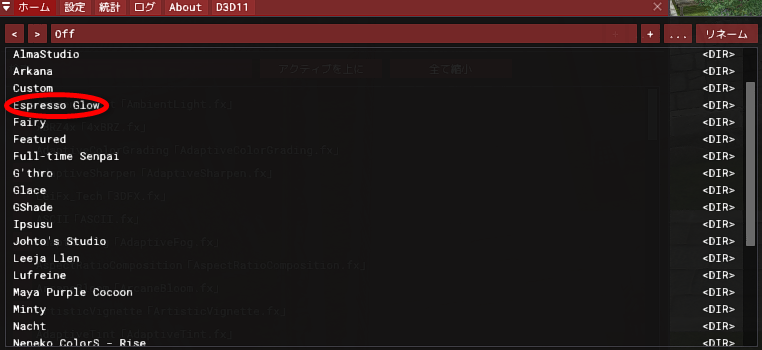
例えばここでEspresso Glowを選択してみます。
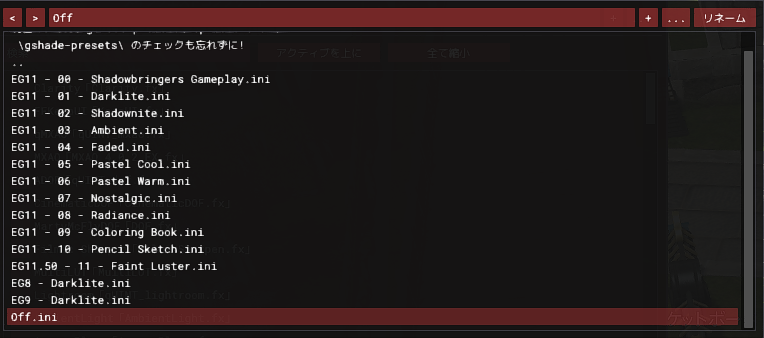
するとこのようになります。
この中の.iniファイルがいわゆるプリセットファイルになります。
EG11 – 05 – Pastel Cool.iniをクリックします。

↓

このようにプリセットを有効化します。
もし選択してもプリセットが有効化されていない場合、
シェーダーのON/OFFキーを押してみてください。
GShade側のスクリーンショット機能で撮影する
撮影するときは、GShade側で設定した
スクリーンショットのホットキーを使います。
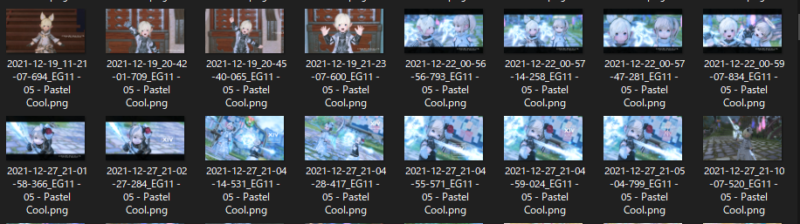
初期設定であれば、使用したプリセットの名前が
ファイル名に反映されています。
(後からプリセットを確認する際に役立ちます)
保存先が変更できない人のために「1つ上の階層に戻るボタン」の解説
保存先を変更するためには、GShadeのオーバーレイ上で保存先を変更する必要があります。
初期設定ではShift+F2で開ける画面上にて、「スクリーンショット」の項目の
「スクリーンショットの保存場所」のところの「..」をクリックします。
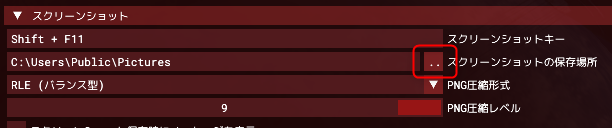
するとまたウィンドウが出てくるので、そこで
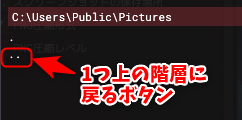
これを押していくと徐々に上の階層に行けるので、
自分が保存したいフォルダを指定できるはずです。
起動時にエフェクトOFFの状態にする方法

起動時に毎回エフェクトをOFFにするのが面倒くさい!
という方のために方法を1つ紹介します。
各プリセットフォルダの一番下にある「Off.ini」を使用します
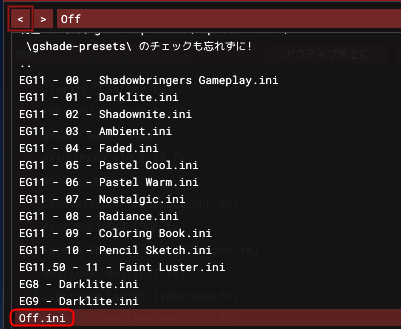
例えばこれはEspresso Glowフォルダなのですが
一番下に「Off.ini」がありますよね。
普段はPastel Cool.iniを使用するけど、起動時にONになっているのが面倒!
という私は普段はOff.iniを有効化しています。
こうすることで
「起動時にエフェクトはONになっているけど実際にはエフェクトはかかっていない」状態になっています。
皆様の快適なFF14ライフの一助になれば幸いです。
いじってしまったプリセットを初期状態に戻す方法
私の知る限りでは初期化ボタンのようなものはGShadeには搭載されていません。
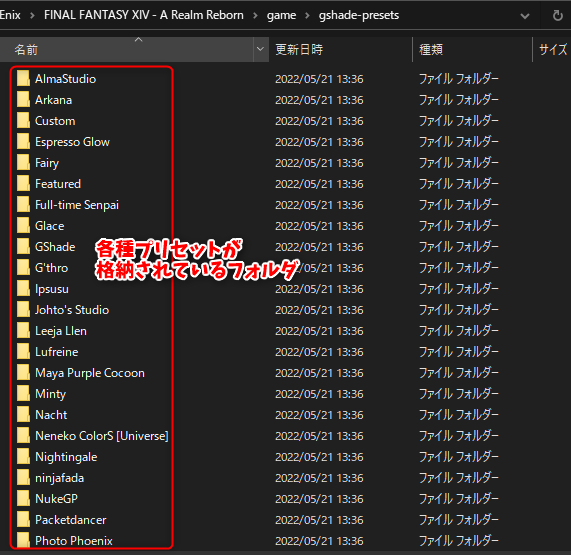
C:\Program Files (x86)\SquareEnix\FINAL FANTASY XIV – A Realm Reborn\game\gshade-presets
上記フォルダ内のプリセットファイルを初期のものに差し替えるしかないと思います。
コメントにて初期化したいプリセットのフォルダ名とそのプリセットの名前を教えていただければ、
下記の枠内にてアップロードしておきます。
Espresso Glowフォルダ内のみ少しだけいじってありますが、
他は初期設定です。
簡単にプリセットを元に戻せるように→最初にバックアップを
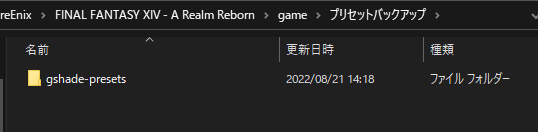
「gshade-presets」ファイルを丸ごと最初のまま保存しておける場所を作りましょう。
私の場合は上記のようにもともと配置されているgshade-presetsと同じ階層に
プリセットバックアップ(名前は任意でOK)という名前のフォルダを作成し、
その中にgshade-presetsフォルダをコピーして配置してあります。
こうすることで、個々のプリセットごとに管理することが可能です。
「一旦保存しておきたいな・・・」と思うプリセットに関しては、
別途保存しておくと良いかもしれません。
こちらがオススメなのですが、名前を変えておけば
初期設定のプリセットを配置することで両立できます。
(2023/06/25追記)グループポーズ中にカメラをフリーにする方法
詳しくはこちらの記事の下の方で解説しています。
【2024/06/16追記】運営の方のXのアカウントはこちら
【2024/07/07追記】私が最近使用しているプリセットを共有します

↑右クリックして保存して、解凍して出てきたiniファイルをプリセットのフォルダに保存して使用してください。
C:\Program Files (x86)\SquareEnix\FINAL FANTASY XIV – A Realm Reborn\game\gshade-presets\Espresso Glow
黄色線の部分はいつも開いてるフォルダであれば
いつものプリセットと並べて表示できて使いやすいですよ。
もちろん任意の場所に配置してもらって大丈夫なんですが。
あとがき
いかがでしたでしょうか。
GShadeを導入しておくと
グループポーズをするのがとても楽しくなること間違いなしです!
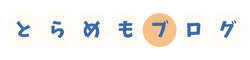





コメント
コメント一覧 (103件)
こんにちは。
昨日までshift+f3でGshadeの効果は掛けれてたのですが急にスクショが撮れなくなり見直した所アプデが入っていました。
それでアプデをした所、急にホームにあったコントローラーパネルごと消えて再インストールするにも全てインターネットの問題により、というよく分からないエラーで入れられなくなりました。アンチウィルスソフトを切っても入れ直すことが出来ず、XやGoogleで調べても特段使えなくなった、という人も居ないので問題を解決する術がなくて頭を抱えています。
なにか原因等分かりますでしょうか、、ら、
私も急に使えなくなったのですが再インストールしてウイルスソフトの除外にGshade一式入れたら使えるようになりました。一番使っていたNenekoが入ってなくて絶望してますが…
いつも楽しく拝見させていただいております!
GshadeやReshadeは以前から使っていますが、黄金のレガシーでレイド4層やリビングメモリーなどで画面全体に謎の粒子が飛んでるマップに行くと、粒子がでっかく見えて困りますよね?
あれって皆さんどうしてます?
プリセットを色々変えても直りませんよね?
keepUI.fxのチェックを外すことで無理やり解決してます。
コメントから失礼します。
Gshade導入したのですが、textureというフォルダがなく
テクスチャを保存して使用したいのですが使用できない状態になっています。どうやったら解決できるかもし宜しければお教えいただくと幸いです………。
自分もさきほど更新したので管理人さんの情報に追記しておきます
・ゲーム起動した後注意事項あたりで画面上部に表記がある場合
Shade側の設定がリセットされている場合があるのでShift+BS(初期設定のウィンドウ表示)を押して設定し直す
自分はShft+F2に変えていたので今日まで気が付きませんでした…
・画面上部に表記が無い場合
1.暫定処置でdxgi.dllをリネームしていた
戻すと出る可能性
2.どうにかしようと色々弄った
launcherインストールし直した方が早いかも…?Shade側は弄るところないけれど不安ならこちらも再インスコ推奨
ゲーム本体の方には関係なさそうなのでもし上記で不具合が改善しないようならリフレッシュするといいかも
それでは良きスクショライフを!
コメント失礼します。
このサイトの通りGshadeをインストールしてみたのですが
最初のチュートリアル?のshift+backspaceを押しても何も出てこないのですが
原因がわかりません。
そのほかのボタンも何も反応がないのですが原因を教えて頂けるとありがたいです。
コメントありがとうございます。
起動した後、画面に何も出てきていないということでしょうか?
何かしら出てきているのであればそちらに「Shift+Backspace」など何かしらのショートカットが表記されているはずです。
いまってシェーダーアプデするとランチャー使えなくなるというのはもう解消されましたか?
今はもう大丈夫ですよ!
ありがとうございます!
いつもPCに疎い私でもわかるような記事ありがとうございます。
まだGshade最新対応されてないのですね、悲しいですが続報待ちます。
記事の更新が遅れて申し訳有りません。
今はもう使えるようになっていますよ。
こんにちは、いつも参考にさせていただいてます。
最近GShadeをFF14起動中にGShadeのメニューを開くと上のタブの「About」が開いた状態になっています。
以前は「ホーム」が表示されていたのですが・・
何か設定で最初にGShadeのメニューを開いた時に「ホーム」を表示させるようにできますでしょうか?
コメント失礼します。
XIVLauncherとGshadeを利用しているのですが、
Gshadeのバージョンを5.1.1にしたところ同時に起動しなくなってしまいました。
FF14本体、Gshade、XIVLauncherすべてを再インストールしても症状は変わらなくいろいろ調べてみたら「dxgi」というアプリ拡張が原因でXIVLauncher側(ゲーム内でプラグインなど設定が開けない状態)が起動しなくなってました。その拡張を消してみたところ今度はGshadeが起動しなくなってしまいます。ファイル修復など整合性チェックなどをしてもどうにもできず。もちろんDalamudは有効にしてます。
PCに無知な自分にはこれ以上どうすることもできなく・・・。もし何かしらの理解があればご教示願えないでしょうか・・・。
現在はGShadeの最新バージョンが対応していない状況です。
古いバージョンを入れれば大丈夫だと思います・・・が、公式からは最新版のインストーラしか配布されていないようですね。
待つのが現在では得策かと思います。
GShadeとXIVLauncherの今回の件に関しての記事もありますので、続報はそちらでご確認ください。
返信ありがとうございます。
この件に関しての記事に気づいておらず確認不足でお手数お掛けしてしまいすみませんでした。
これからもこちらのブログを拝見させて頂きます!ありがとうございました!
いえいえ、いつもご覧いただきありがとうございます!
コメント失礼します。PCを新調してXIVLauncherとGshadeを導入しました。
Launcherを介さず通常起動すると、Gshadeのオーバーレイが表示されますが
Launcherを介すと、Gshadeが起動すらしません。
念のために、ファイアウォール設定にXIVLauncherを追加しましたがダメでした。
インストール時はとらめも様の手順通りに行っております。(ffxiv_dx11.exe)
お手数ですがご教示いただけますと幸いです。
自己解決しました。
XIVLauncherの統合性チェックの実行を行ったらうまくいきました。
FF14インストール後、インストールファイルを移動させたのが原因みたいでした。
初めまして。Gshadeの導入方法が分かりやすく掲載されていて参考にさせていただきました。
先日、GshadeにてSSを撮っていたのですが、ウインドウが画面いっぱいに大きく表示されてしまいました。
どうにか元のサイズ、小さくできるか調べてみたものの分からず。
もしも、元に戻す方法をご存じでしたら教えていただけますと幸いです。
コメントありがとうございます。
全画面になってしまったというのは、もしかするとAlt+Enterでの挙動かもしれません。
再起動しても全画面のままということでしょうか?
FF14のシステムコンフィグ→グラフィック設定→スクリーンモード設定でウィンドウモードにしたら元通りになる気はしますが・・・
お返事ありがとうございます。早いご対応ありがとうございます。
説明が悪く申し訳ありません。
Gshade側のウインドウが大きくなってしまいまして。
プリセットやコピーライト等を選択するウインドウがFFの画面いっぱいに広がったんです。
そこからプリセットを選ぶウインドウを小さく元の大きさに戻せなくなってしまいました。
画像を載せられたら載せるのですが…。
載せられるのか分からないため文字でのご説明となり申し訳ありません。
お返事ありがとうございます。早い対応に感謝しております。
説明が悪く申し訳ありません。
FF側のウインドウサイズは問題ありません。
Gshade側のウインドウが大きくなってしまいまして。
プリセットやコピーライト等を選ぶウインドウが元々左側にあったのですが、それが全画面になってそこから小さく元の大きさに戻せなくなったんです。
Gshade側のウインドウを小さくする方法をご存じでしたら教えていただけますと幸いです。
オーバーレイの一番左上の▼部分をドラッグすると変更可能になります。
いつも色々な記事で助かっております!急な質問で申し訳ないのですが、
Gshadeを入れ直しした際にNenekoさんのフォルダがECしかなくUniverseがなくなっていました。
再びUniverseを使いたいと思い記事にある7zからフォルダを拝借しました。
更新日が2022となっていましたがUniverseの最新ってどこから入手できるのでしょうか?
このまま2022の使い続けても大差ないのでしょうか?
お忙しいとは思いますが調べても分からず気になってしまったので教えていただけたら幸いです。
コメントありがとうございます。
私でも存じ上げませんね・・・申し訳ありません。
ただ、日本人の方で運営側の方がいらっしゃるので、
その方に聞いてみるといいかもしれません。
記事内に追記しておきますので、参考にしていただければ幸いです。
返信ありがとうございます。
丁寧に教えてくださってありがとうございました!
コンタクト取って聞いてみようと思います!
最近とらめも様のこの記事を見てGshadeを導入したものですが、FF14を公式ランチャーから起動してすぐはGshadeの画面が表示され、エフェクトなどかけれるのですが、暫く経つとショートカットキー(Gshadeの画面を出すもの)を押しても表示されず、エフェクトオフのショートカットキーを押しても全く反映されません。
FF14を再起動するとまた使えるようになるのですが、少し時間を置くとまたショートカットキーが反映されなくなります。何か対策はありますでしょうか?それとも再インストールしたほうが良いでしょうか?
そのような現象は初耳ですね・・・
GShadeの入れ直しが一番手っ取り早そうですが、
なんとなく再発しそうな気はします・・・やる価値はありますが。
PCを新調してインストールしましたが
起動しません。
一瞬だけオーバーレイが出ます
再起動、再インストール、管理者として実行など試しました!
ご教授お願いいたします!
おま環の可能性もあるんですが・・・
先日より、Gshadeをインストールした状態でのFF14単独起動で
バージョンチェックエラーが出て起動できなくなりました。
再インストールしても、Gshadeを入れた途端起動できなくなります。
ただ、XIVLauncherで起動すると問題なくできるんです。
ちょっと謎で困っています。
コメント失礼します
オーバーレイをFF画面内で移動すくことができなくなりました
縮小も横(右側)しかできません
前まではできていたのに、どうしたら前のように動かせるようになりますか?
かなり古いバージョンからGshade 5.0.2(最新)まで一気にアップデートしましたが全く同じ状況です
設定→ユーザーインターフェースにあるオンスクリーンの位置をいじっても反映されないのでバグだと思ってます
なるほど
バグだったのですね
自分と同じ症状が出ている人がいて安心しました!
返信ありがとうm(__)mm(__)m
コメント失礼します。
XIVLauncherで起動する際もffxiv_dx11.exeになるのでしょうか?
コメントありがとうございます。
そうなります。同じexeファイルです。
いつもお世話になっております。ちょっと気になったことがあったので質問を…。
当方、マルチモニターで運用しており、先日ランチャーのプラグインをマルチモニター対応の設定を見つけることができました。嬉々として設定し、探検手帳を別モニターに表示しながらプレイできることができております。が…、なぜかそちらにもGshadeの設定が反映されてしまい(プラグインの設定画面や探検手帳など)、若干ながら見ずらい状況になってしまっています。対応として、とらまめ様が記事にしてくれている、起動時からoffにする設定で対応していますが、Gshadeを一度使用すると、再度別モニターに表示しているプラグイン(実際はメイン画面のプラグイン画面でも一緒)画面にGshadeが適応となります。
おそらくランチャーをマルチモニターに表示可にしてからそうなってしまったので、それを解除すればいいだけなのですが、何か良い対策方法ありますか…?Gshadeは本家のを使用しています。
コメントありがとうございます。
その設定をしたことがないので、私個人では対応できそうにないです。。
ディスコードサーバーの方でスクショを交えつつ意見交換できたらいいなと思うので、
お問い合わせからご連絡いただけるとありたがいです。
Gshedeが完全になくなってしまってなくて良かったです…!記事を見て再インストールできました!ありがとうございます!
一点お伺いしたいのですが、エフェクトリストの下部に今まで表示されていた詳細設定が表示されておらず…ウインドウを持ち上げるためのバーが前はあった気がしましたが存在せず、下には何も存在していないみたいで…設定か何かで表示/非表示が変更されたりするのでしょうか?探してみたのですが該当箇所がわからずじまいで、詳細が変えられず困っております…再インストールしたほうが良いでしょうか
返事が遅くなってしまい申し訳ありません。
「パフォーマンスモード」というところにチェックが入っていないかを確認してください。
全然大丈夫です!
チェック入ってました…!外したら出てきました!!
うわーありがとうございます!!!めちゃめちゃ助かりました…!
いつも参考にさせていただいております。
先日新しいPCにGShadeを導入してみたのですが下記の画像のように起動はするのですが文字などの表示がされない現象におちいってしまいました。
アプリの起動、終了やサイズ変更もできるのでおそらくもの凄くフォントが小さくなっているか表示されていない状態なのかと思います。解決策があれば教えてきただきたいです。
すみません、画像を貼り忘れました。
公式サポーターの方がDMにて対応してくれるそうです。
記事内に追記しておきました。
丁寧な解説をありがとうございます。インストールをしようとしているのですが、
Failed to download required and textures. Please check your network connection and then click ok to retry
といったエラーが出てしまい、インストールが完了しません。
何か原因はわかりますでしょうか?
ネットワーク接続が上手く行っていないのでしょうか?
Wi-Fi環境が良くなかったりとか、そういう原因かもしれませんね。
初めて聞く症状なので、ちょっとわかりかねます・・・。
いつもわかりやすい説明感謝します
一度使えなくなった時にアンインストールをし新しいGshadeを再インストールしたのですが
コピーライトのロゴがインストールされていないのか、設定から指定しても表示されないのですがわかりますでしょうか
C:\Program Files (x86)\SquareEnix\FINAL FANTASY XIV – A Realm Reborn\game\gshade-shaders\Shadersに
「Copyright.fx」があるか確認してください。
ファイルパスはデフォルトのものを表示しています。
コメント失礼します。
使えなくなる前のGshadeが入ったままなのですがアンインストールは必要ですか?残ったままインストールしても大丈夫なのでしょうか?
消した方が安心ですね。
上記のrarファイル(ver4.0.3)はインストールできたのですが、インストーラーの方は「Failed to download required shaders and textures~」と出てインストールできません。
ネットは接続されておりFF14も通常通り遊べるのですが何が原因なのでしょうか。
日本のGShadeスタッフさんのツイートより
GShade正式に復活したとの事です。
https://twitter.com/uchu_sparrow/status/1628864284242628608
導入方法までツリーで記載されてます。
ありがとうございます。
記事を更新しておきますね。
ReshadeだとGShadeのプリセットは使えないみたいですね…
こちらの記事を参照していただければ。
もともと入れていない人でも公開しているファイルを用いればGShadeと似たような環境でSSが撮れます。
【緊急避難】GShadeからReShadeに設定を保持しつつ移行する方法【2023/02/10更新】
コメント失礼します。
かねてより導入済ではありますが、昨日は使えていたのに、現状フィルターが使えない状況です。
例の騒動で現在停止中だったりしますか、、、?
なかなか情報がなくて。。。
アプデできないとそういう状態になる気がします。
ReShadeに乗り換えると使えるとは思います。
GShadeからReShadeに設定を保持しつつ移行する方法【2023/02/07更新】
ありがとうございます。
とりあえず移行しました
因みになんですけど
移行後、詩人のジョブUIだけフィルターがかからないのは不具合ですかね?
UIが見やすいようにかそこだけ長方形に切り取られてオリジナルになってます
剣気やソイルなど、他のジョブは問題なしです
どのシェーダーによるものなのかわかりませんので、私の方では回答しかねますね・・・。
Gshadeをダウロードしたいのですが、ダウンロードページに行ってもGo back to Homeとしかでてきません。
今ダウンロードできないという記事を見過ごしていました。申し訳ありません。
でんさんのコメントを受けてさきほど書き足しました!
当方で判断できる内容か判りませんが、GshadeとAfterburner(fps,GCP,CPU温度チェッカー)を併用していました、先日のGshadeのアップデート以降からAfterburnerのオーバーレイ(fps,GCP,CPU温度表示)がFF14のGshade設定してるときに限って発生します(AfterburnerのオーバーレイはGshadeと絡まないFF14ベンチなどは正常に表示されています)
何かブロックされてるチェック項目などありますでしょうか?
もし同じような環境でお使いでしたらご協力をお願いします
質問失礼します。
GShadeのアプデを行ったのですが、アプデ後からGShadeのエフェクトリストの下にある詳細設定欄が表示されなくなってしまいました。
過去質問を見ると解決策があって自分もそれを行おうと思ったのですが下にバーがなくて困ってます
もしご存じならご教授願いたいです
再インストしても状況は変わりませんでした
Performance Mode にチェックが入っていないか確認してください。

解決しました!
本当に感謝します
解決してよかったです!
FFを起動してもまずオーバーレイが表示されずGshadeの設定画面が開けません
shift+F2もshift+buckspaceも反応なしです。
Gshadeのバージョンは4.1.0で現在最新のもの思われます。FF側のフォルダにもGshade関連のファイルの生成が確認できるためファイルパスも正しいものと思います。
すでに何度もアンインストールと再インストールを繰り返していますが結果は変わらず
何か思い当たる原因を教えていただけないでしょうか?
FF14を管理者権限で起動できていますでしょうか?
先日この記事のおかげでダウンロードから起動、プリセットの使用まで行えました。
多くのプリセットは使用できるのですが、おすすめされている方の多いNeneko colors rise のプリセットが存在せず、代わりにNeneko-zeroという空のファイルだけがプリセットに存在しています。 Neneko rise のファイルはいったいどこでダウンロードできるのでしょうか
教えていただけると幸いです。
質問失礼いたします。
GShadeのアプデを行ったのですが、アプデ後からGShadeのエフェクトリストの下にある詳細設定欄(正式名称がわからず間違ってたらすみません)が表示されなくなってしまいました。日本語版の実装と件の部分の表示方法がわからないことから一度アンインストールして再びGShadeを入れなおしたのですが、日本語版は正常に起動したものの変わらず詳細設定が表示されません。
このままだとコピーライトの設定が変更できず悲しいです…(´;ω;`)
何か表示を治すコマンド等ご存じでしたら教えていただけないでしょうか…(´;ω;`)
このバーの部分、持ち上げられるんですが表示されていませんか?

なんと…!
表示されました!
アプデ後からずっと悩まされていたので感謝です…
ありがとうございます!!!
コメント重複して送ってしまっていたら申し訳ありませんm(__)m
いえいえ、引き続きGshadeライフをお楽しみください!
またお気軽にコメントくださいね!
※重複したコメントは削除しておきました。
コメント失礼します。
GshadeのSS保存先について質問があるためコメントさせていただきました。
SSの保存先をいじっていたら空白になってしまい
それ以降フォルダの指定などの文字が消えてしまいフォルダの指定ができなくなってしまいました。
SS撮ってもどこにも保存されない状態です。
設定の初期化や、フォルダの指定方法などがありましたら教えていただけますでしょうか。
Screenshot Passのところでしょうか。

このボタンをクリックしてフォルダを指定できないでしょうか。
コメント失礼します
よろしければnenekoとyomigami okamiの初期プリセットを頂けないでしょうか・・・?
使用は自己責任でお願いしますね。
Presets.7z
初期設定の起動(https://toramemoblog.com/gshade-install#rtoc-6)はShift + F2 から Shift + BackSpace に変わっているようです
ありがとうございます。
編集させていただきました。
コメント失礼します。
FF14でSSに興味がわいてGshadeというものを使ってみたいとおもいサイトの手順通りに試していて、
Gshadeのダウンロードからインストールまでの項目は問題なくできたのですが、
FF14を立ち上げてもオーバーレイの文章が出てきません。
Shift+F2を押してみても何の反応もありません。
Gshadeのコントロールパネルがデスクトップ上に出てきただけです。
こういった場合どうしたらよいでしょうか?
無知で申し訳ありません…!
すいません!!解決しました!!!!
コメント失礼します!
ff14起動中にgshadeを起動させて、プリセットを使って画面上には反映されますが、保存先のssをみると、プリセットがかかってません…
ノーマルの状態のssが保存されてます。
何故でしょうか😭?
コメントありがとうございます。
ゲーム内のスクリーンショットで撮影していないでしょうか?
GShadeのエフェクトをかけて撮影するには
GShadeでのスクリーンショットで撮影する必要があります。
コメント失礼します
shift+F2で出てくるUIの文字の大きさを変更する方法をご存知ないでしょうか?
枠は角にカーソルを持っていけば変更出来ましたが文字サイズは変更する項目が見当たらず、読みにくく困っています
よろしくお願いします
私もそれは思っていました・・・
ですが方法がわからないんですよね。
もし判明すれば記事内にて追記いたします。よろしくお願いします。
プリセットの数値を弄ってしまいましたが、初期化する方法はありますか?
また、オーバーレイ内の検索窓に文字入力できないのですが、どうしたら良いでしょうか。
よろしくお願いします!
プリセットの数値を初期化する方法は、
C:\Program Files (x86)\SquareEnix\FINAL FANTASY XIV – A Realm Reborn\game\gshade-presets
の中にある所定のフォルダの所定のiniファイル(プリセットファイル)を初期のものに戻すしかないですね。。
ご指定いただければ記事内にアップしておきますよ。(使用は自己責任で)
また、オーバーレイ内の検索窓に文字入力ができない件についてですが、
日本語だとエンターを押さないと見えないですね。
半角/全角を押してから入力すれば見えると思います。
最悪の場合は、メモ帳などにでも打ちたい文字列を打ち、
それをコピーしてから検索窓にてCtrl+Vで入力すると良いと思います。
ありがとうございます!
コメント失礼致します
紹介されていたプリセットで撮影してみたのですが、画像の劣化が激しくガビガビになってしまいます…
撮影する際は全く画質は落ちていないのでgshade側の設定かと思われるのですが画質を向上できる設定がありましたら教えて頂けると嬉しいです
コメントありがとうございます。

画質向上につながるかどうかはわかりませんが、
PNG圧縮形式の設定方法しか紹介できません・・・。
GShade設定画面の「スクリーンショット」の部分です。
画質に関係しそうな設定がここしかないので、
今のところこれしか思い当たりません。
ちなみに、撮影した画像のファイルサイズはどれほどでしょうか?
なるほど、了解しました!
いつも素敵な情報ありがとうございます。見るのが楽しみです。
先日GShadeを導入してみたのですが、ff14起動するたびにプリセットが適応されている状態になっています(ログイン画面)。その時に毎回プリセットをオフ(シフト+F3)にしているのですが、この症状の原因って分かりますか?ログアウトするときにプリセット適応したままでログアウトしてるわけではないのですが…。
いつもお世話になっております。
私もその状態なので、起動時はOFFの状態にできるといいなとは思っているのですが・・・
見た感じそのような設定項目がないのでそのままにしています。
もし設定ができたら追記してお知らせしたいと思います。
横からすみません、私もFF14起動時にGShadeをオフで起動したくて色々調べてたら辿り着きました。
設定項目見て無かったので、特殊なやり方とかあるのかなと思ってましたがやはりないのですね‥
ひとつ気になったのが、【スタートアップ時にプリセットを選択する】というのがあったので、
例えば、「透明なフィルターが1枚」だけのプリセットみたいなものがどこかに配布されていたらそれを適用すれば実質見た目はオフみたいなカタチになったりします??
(PCによっては重くなるかもしれませんが..)
私が以前までやっていたのは、「プリセットを指定しない状態をデフォルトにする」でした。
なので最初からONにはなっていましたがプリセットが指定されていないため最初はバニラの状態のゲーム画面で、
エフェクトをONにしたいときにプリセットを選択する形で運用していました。
なるほど!
基本は全プリセットOFFにしておき、SS撮る時だけ、ショートカットON/OFFではなく、プリセット一覧チェックボックスをON/OFFにする・・・
で、先程テストしてみたらうまくできました!
私は仕事PCと兼用で使っていて1日に何度もFFを起動しなおすので、SSを撮る頻度よりFF14起動回数の方が断然多くて面倒くさかったので助かりました。
設定にそういうものが追加されるまではコレで運用しようと思います。
感謝です!ありがとうございました・・・・・・!
私の手法を記事に追記しておきました。
参考にしていただければ幸いです。
いつも参考にさせていただいております。
質問なのですが、インストール時に初期設定のままにしてインストール終了しました。あとからSSの保存先を変更しようと、デスクトップにフォルダを新規作成したのですが、設定のところからそのフォルダを選べません。GS内のフォルダしか表示できず…そういうものなのでしょうか。解決策があれば教えてきただきたいです。
いつもお世話になっております。

恐らく「1つ上の階層に戻るボタン」に気づいていないのではないかなと考えました。
同じような悩みを抱えている方が多そうと判断したので、記事の方にも追記させていただくことにしました。
コメント失礼します。
とっても分かりやすい記事でGshadeの設定等は恐らく出来たのですが、SSがPCのドキュメントやピクチャ等見ても何処にもありません…泣(保存先は最初のままさわっていません。)
この場合どうしたら良いでしょうか?
ご覧いただきありがとうございます。
確認してほしい点が2点あります。

・スクショは本当に撮影できていますか?(エラーログが出ていないでしょうか、撮影の音は鳴っていますでしょうか)
・撮影・保存箇所はどのようになっているでしょうか。(私の設定はこちらです、違うところがあれば確認してください)