2024/08/14
Penumbra Mod Forwarderが「暁月Mod→黄金Mod」に変換する機能を実装したようです。
細かい使い方はよくわかっていないのですが、
TexTools 3.0を利用して変換してくれるみたいです。
2024/11/20
7.1対応してます。
2024/11/22
テストバージョンを受け取る設定が必要。
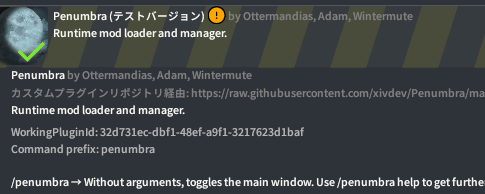
リポジトリが古いままでしたので更新しておきました。
https://raw.githubusercontent.com/xivdev/Penumbra/master/repo.json
2024/12/01
めちゃくちゃ詳しく解説しているサイトがあったので、
ご興味あればこちらも参照するといいかも。
Penumbraについてもっと詳しく
https://nettoge.com/ff14penumbra%e3%81%ae%e4%bd%bf%e3%81%84%e6%96%b9
Brio(グルポ撮影用プラグイン)
https://nettoge.com/ff14-brio-installation-japanese-translation-usage/
記事内も一部追記しました。
以前PenumbraとMaterialUIをまとめて解説しましたが、
Penumbraに関する記述が少なく、Modを導入するにあたって
情報量が足りていない
と感じたので改めて記事を書くことにしました。

実用性重視で解説してみます。
概要
【2024/08/10追記】公式Discordサーバーはこちら
英語版の解説サイトはこちら
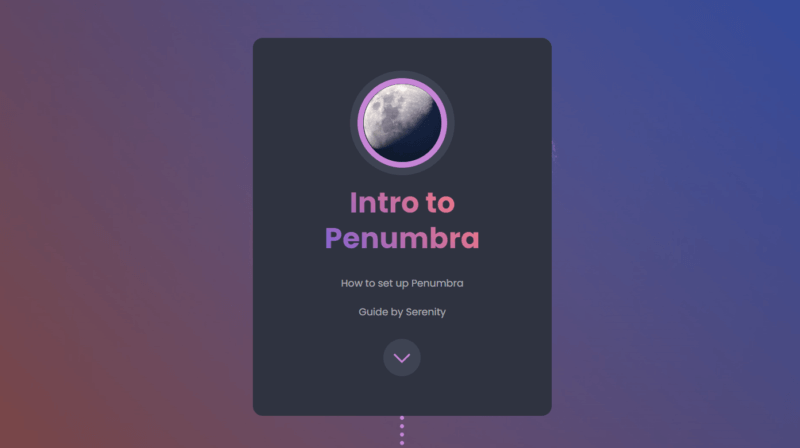

英語が読める方はこちらがオススメ!
本記事では私個人の判断で要点のみをまとめています。
TexToolsよりはPenumbraの方が使い勝手が良い
TexToolsはMODをオン/オフする際に
再起動が必須になりますが、
Penumbraの場合はゲーム内で「/penumbra toggle」とコマンド入力するだけで
Modのオン/オフを切り替えることができます。
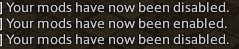
導入方法(カスタムプラグインリポジトリ)
https://raw.githubusercontent.com/xivdev/Penumbra/master/repo.json
Escキーを押してシステム画面を開き、Dalamud設定を開きます。
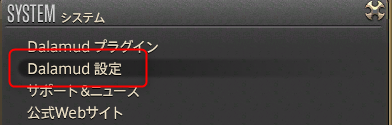
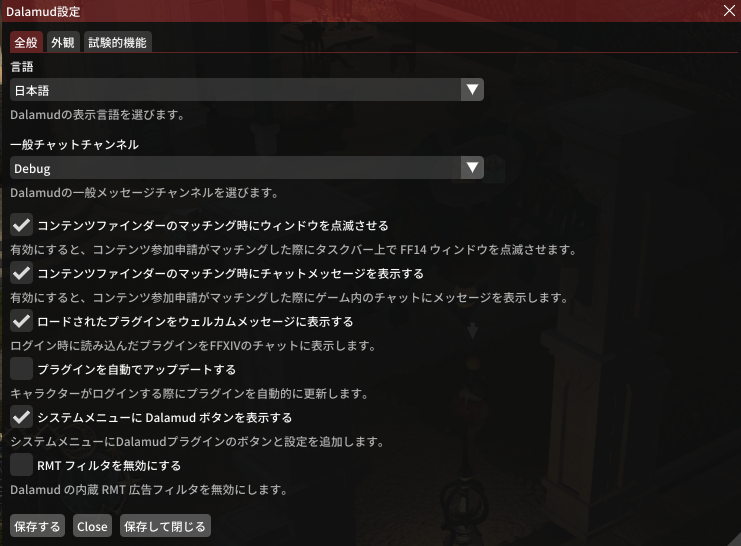
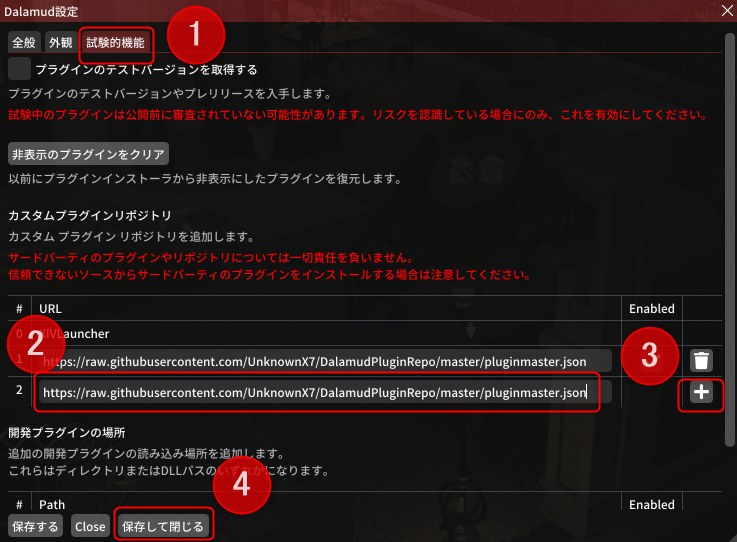
① 試験的機能タブをクリックする
② 入力欄にURLを入力します。
③ +をクリックする
④ 保存して閉じるをクリックする
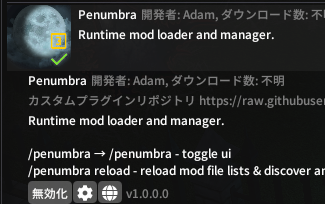
併せて着せ替えプラグイン「Glamourer」もインストールしておきましょう
導入したModをその場で適用(他人からの見た目は変わりません)するために必要なプラグイン。
https://raw.githubusercontent.com/Ottermandias/Glamourer/main/repo.json
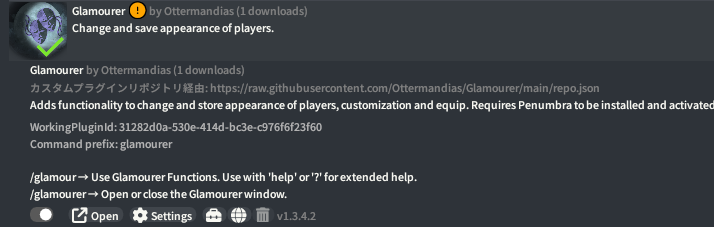
こちらのプラグインの使い方は割愛。
とりあえず今は入れておくだけでPenumbra側から着せ替えできるプラグイン
とだけ認識しておけばOK。
使用し始める前の準備
コマンドを用意しておくと作業効率が上がります。
/penumbra ← Penumbraのウィンドウを立ち上げます
/penumbra toggle ← PenumbraのModのオン/オフをその場で切り替えます
↑TexToolsでは不可能、Penumbraのメリット。
余談ですが、MaterialUIは/penumbra toggleでオン/オフできません。
Modを導入する方法
MaterialUIなど、プラグインをインストールしてPenumbraで管理するタイプのModは珍しいです。
基本的にはttmp2ファイルをダウンロードしてインストールします。(中にはttmpファイルもあります)
プラグインからインストールするタイプだと、アップデートにも対応できるというメリットがありますが
キャラクター関係のModに関してはTexToolsなどで作成されているため
ttmp2ファイルがほとんどですね。
【重要】デフォルトのルートディレクトリを設定しておく【Modsタブを表示するのに必須】
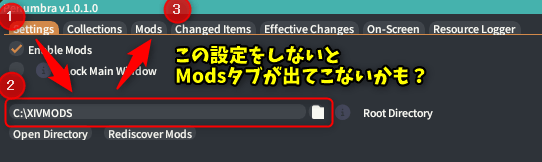
ttmp2ファイルをインストールする際に、最初に展開されるフォルダを選択します。
作業効率が上がるので、Cドライブ直下に分かりやすくフォルダを作っておくと良いでしょう。
ダウンロードしたファイルをココに配置することで、読み込むときの手間が省けます。
ttmp2ファイルをダウンロード+インストールする
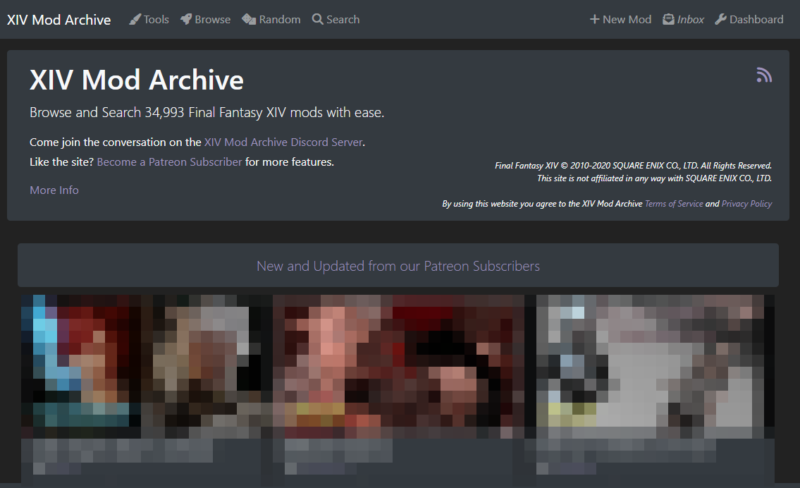
Modファイルを仕入れる場所としては XIV Mod Archive が一番豊富かと思います。
Modファイルをインストールするのは下記のボタンを押してインストールします。
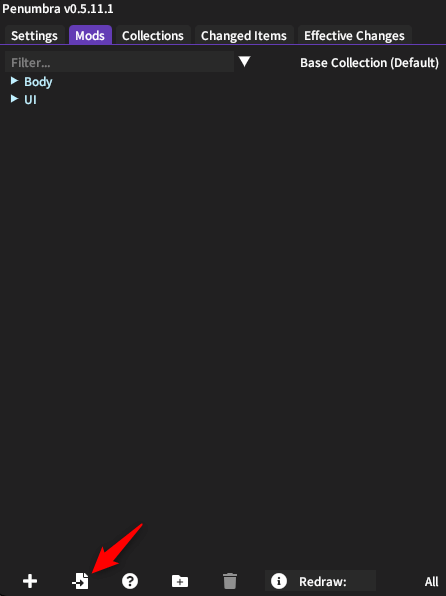
また、Modsフォルダ内でフォルダ分けしておくと便利かもしれません。
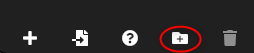
フォルダ名を入力して、Enterキーを押せばフォルダ作成できます。
Modをインストールした後に、
Mod名をドラッグ&ドロップでフォルダに配置できます。
【2024/12/08追記】試しにこのModを導入してみましょう
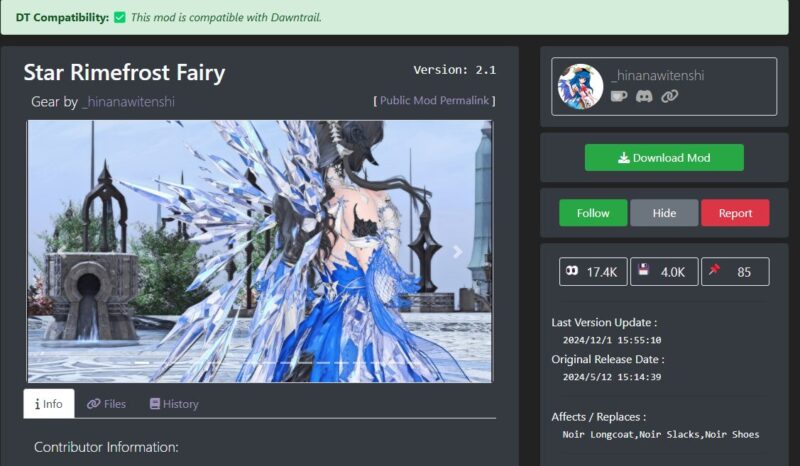
DLしたファイルを先程設定したフォルダ(例であればC:\XIVMODS)に入れておきます。
Penumbraを開きます
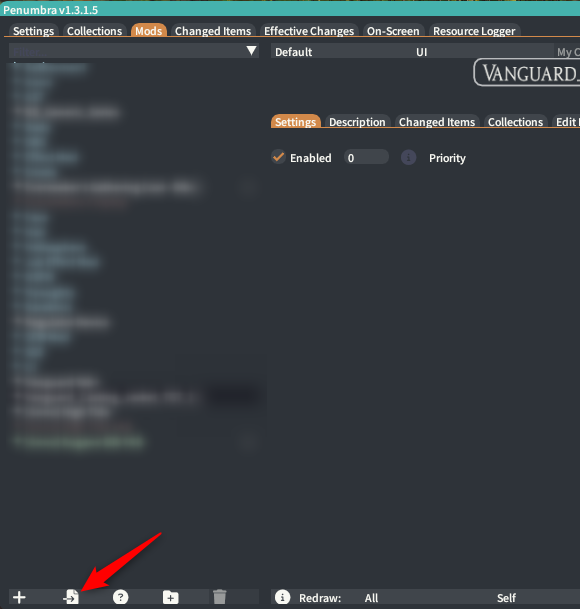
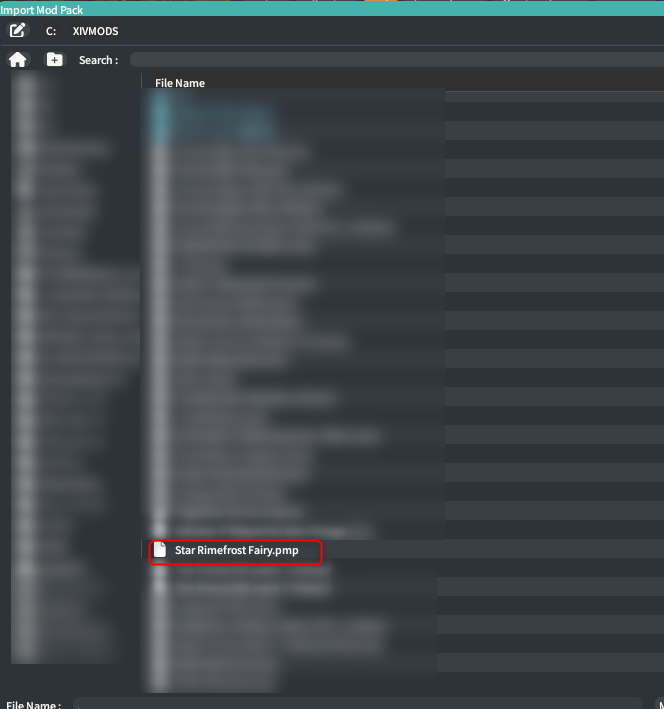
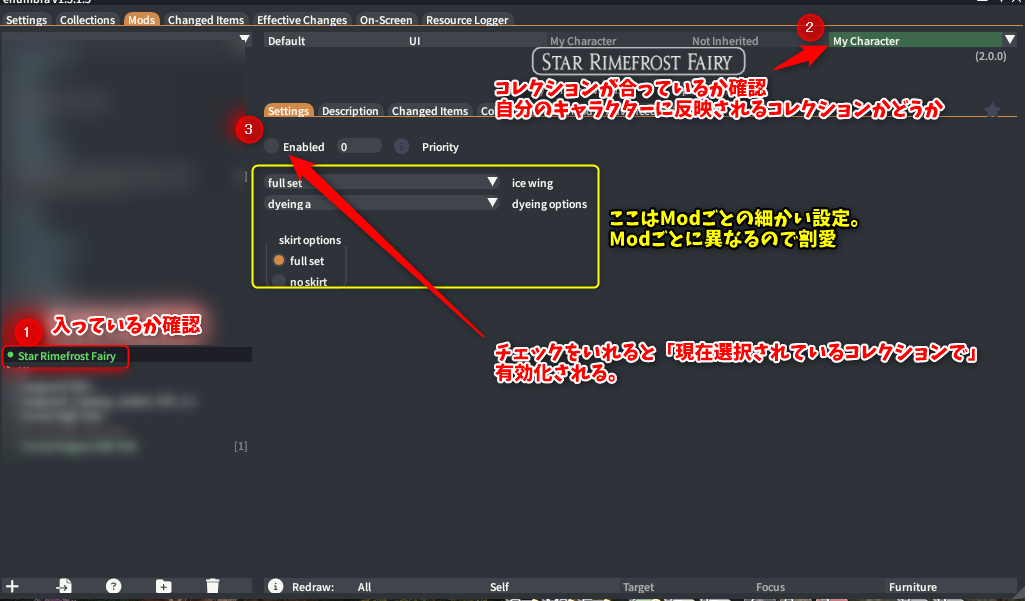
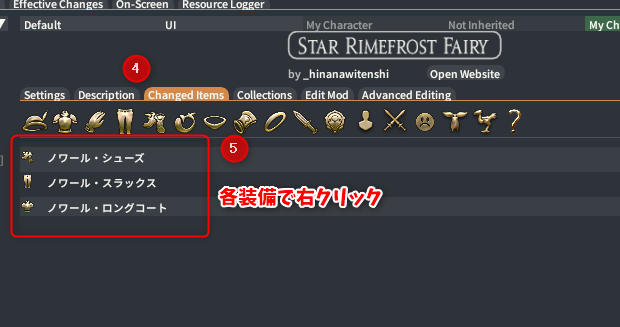
Glamourerによる着せ替えは反映されているが、Modが反映されていない
↑コレクションの設定が間違っています。
上手く行けばこんな感じになります。

装備の色は現在着ている装備の染色が反映されてますが。
Modの設定など
優先度の設定(テクスチャが干渉するModが存在する場合)
同じテクスチャに干渉するModが2つ以上ある場合、
Mod名が赤く表示されます。
例えば セーラーシャツ の見た目を変えるModを
2つ導入した場合、そのModの名前が2つとも赤く表示されます。
この場合は、Mod同士で優先度を設定する必要があります。
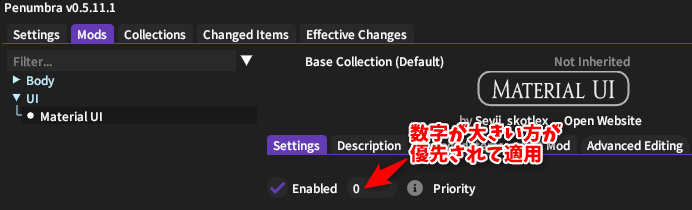
数字の大きい方が優先的に適用されます。
上手く設定されるとMod名が緑色で表示されます。
Modの中には『前提となるMod』が必要なモノもある
どのModが必要となるかはそのModのページに記載してあります。
ただ記載方法が統一されていないので、ページの中で頑張って探すことになります。
ただ、メジャーな身体のModだけ入れておけば
大半はカバーできます。
その中でも派生とかあったりするんですが、また詳しくは書きます。
(2023/05/02追記)Collectionタブについて 執筆途中
Collectionタブがこんな感じになっています
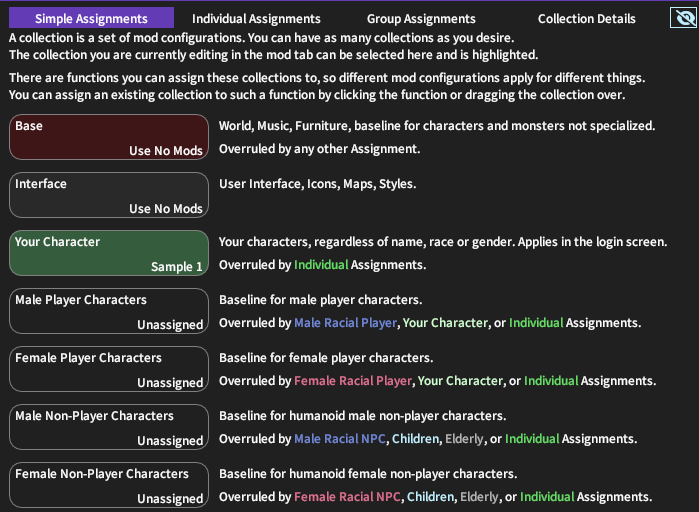
「Sample 1」は私のコレクション名です。
下記に日本語訳したものを添付しておきますので、参考にしてください。
雑に日本語訳したもの 参考程度に
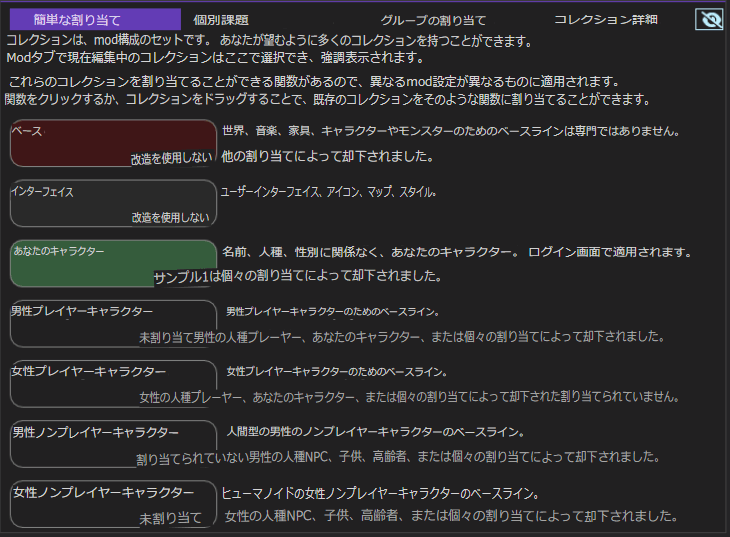
baseline は「基本」ということで、overruled は「上書きされる」って感じです。
大まかに割り当てたいmodがある場合はbaseline(下側4つ)のところに当てはめると良さそう。
(2023/12/03追記)自分のキャラクターにのみModを適用する方法
Collectionsタブにて 説明のために「MY CHARACTER」というグループを作成
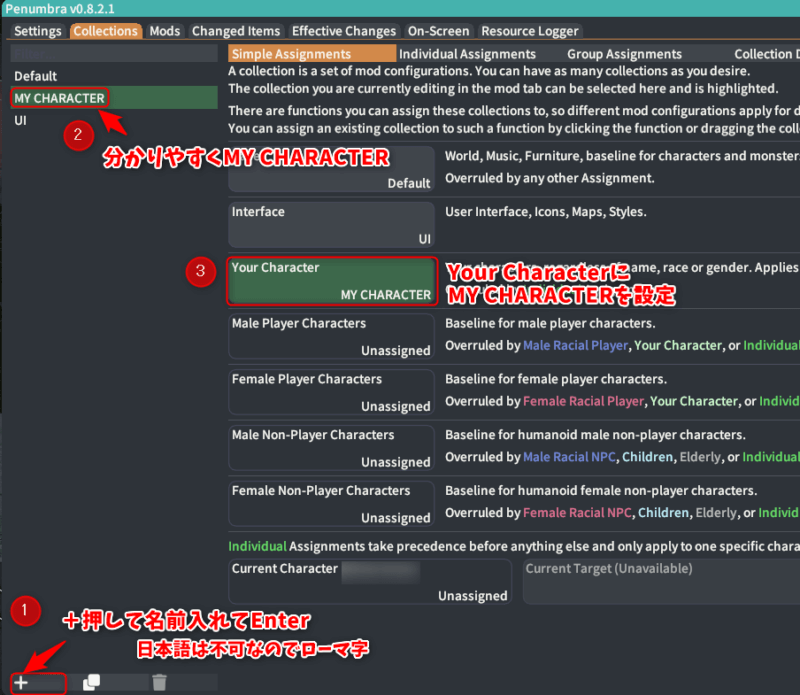
Modsタブにて
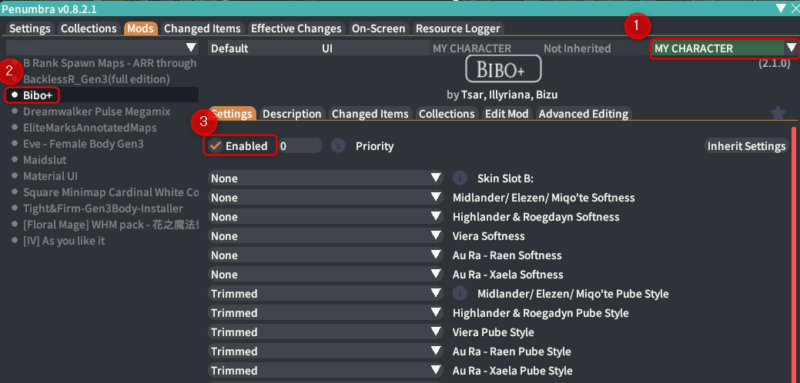

あとがき
まだまだ書き足りない部分が多いので、随時追記する予定。
解説が欲しい部分があればコメントにてお願いします。
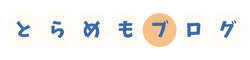





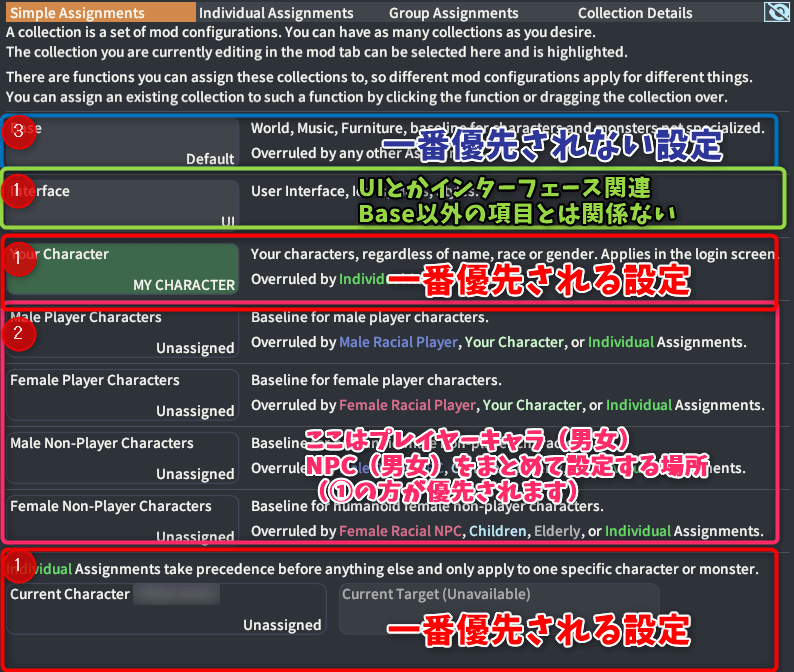
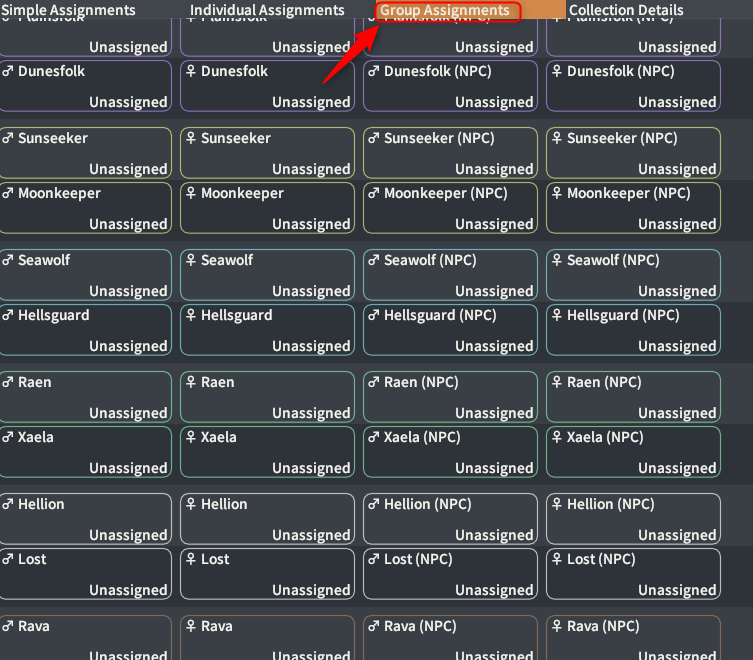

コメント
コメント一覧 (109件)
導入後modsを適応してますが着せ替えしてもテクスチャが変わりません
分かりやすく言えば右クリック押すとff14のデフォルト衣装(表示名)が適応されてMODSの
テクスチャになりません bodyのmodsなどは入ってます
Version: 2.1で衣装MODトライアルしているのですが、
記事通りやって反映したところで透明になってしまいます。
何がいけないのかわかりますでしょうか
色々調べて自己解決しました。
>【2024/12/01追記】試しにこのModを導入してみましょう
ここで解説しているMODだけ入れれば良いと勘違いしていました。
私もModが透明になってしまいます
どのようにしたら良いのか、解決方法が分かりません
ぜひ教えてください!
コメントありがとうございます。
更新させていただきましたのでご確認ください!
前提となるModを紹介し忘れていました!
互換性なしになってるのですが対応済みなのはテストバージョンでしょうか?
インストールになにか問題なるのか、MOD使ってると時々ロードが挟むのか0.数秒固まるときがある。
PCはベンチマークで14000スコアでスペック的には問題ないんだけど
セキュリティ関連かな?
Penumbraのプラグインをインストールした後すべてのプラグインから「Penumbra」を検索したのですが、検索一覧には出て来ません。今はもう使えないという事でしょうか?
質問なのですがこちらはTexToolsのようにバックアップ機能などはあるのでしょうか?
どこかで説明されていたらすみません
Penumbraにはバックアップ機能はありません。
元のファイルをいじらないからです。
TexToolsは元のファイルをいじりますが、Penumbraは画面上に表示される際に読み出し先を変更するようなイメージなので
バニラで起動すればわかりますが元のファイルは一切変更されていません。
MOD初心者です。
Penumbra導入時の入力欄にURLを入れた後+ボタンを押すと赤い文字で
The entered value is not a valid path to a potential Dev Plugin.
Did you mean to enter it as custom plugin repository in the fils below instead?
と出てしまいます。。
どうしたらいいでしょうか?
すみません、# Path の方に入力しちゃってました。
解決できました!
解決したようで良かったです!
hhttpsになっているからですね。
ご指摘ありがとうございます。
修正いたしました。
penumbraを使って装備系のMODのオプション(靴下等の有無)をON OFFをすぐに反映させる方法ってありますか?いまはやり方がわからなく試着を繰り返してやっています
/penumbra redraw でできますよー
こちらのプラグインを有効にしていると戦闘中たまに固まってエフェクトがどっと遅れて表示されます、対処法はご存じでしょうか?
https://www.xivmodarchive.com/modid/68997
こういうマウントを別のものに書き換える系導入したのですが、うまく表示されず荒ぶるかんじのテクスチャになってしまいうのですが
バージョンが古いからなのか、こういうのには設定が必要なのかわからん。。。
黄金前に制作されたマウント変換MODはすべてダメになってますね。
黄金実装後に制作or対応された分に関しては大丈夫なので、制作主様がアップデートなどをしてくださるのを待つ事になりそうです。
このmodはdt対応済みじゃね?
texツールで導入すると問題ないんだけどPenumbraでいれるとめっちゃ荒ぶるのは設定が悪いのかなんなのか
アーカイブみてたらいくつかのmodはPenumbraと互換性はないけどtextoolsなら互換性持たせれるとかなんとか
現状Penumbraはtextool以下な感じ
textoolsにimport modpack to penumbraって設定あるからそれ使えばtextools側でpenumbraで使える用に調整してpenumbraのフォルダにぶち込んでくれるからpenumbraだとあらぶってる奴でも問題なく使えるようになるみたい
ただ顔関係は骨格がかわったのでDT完全対応してないのはむりかも
コメ主ではないですが、有益な情報ありがとうございます。
txttools介しての調整方法を知らなかったので助かりました。
試しに髪型とマウントをやってみたのですが、概ね調整出来ました。
ただ調整出来ないものがあったので、それだけはアップロード待ちになりそうです。
コメント失礼します import modpack to penumbra の項目はどこにありますか?
コメントしたものです 解決しました 失礼しました
Penumbraですが、先ほど正式リリースされた模様です。Verは1.2.1.0となります。
記事を更新される場合は念の為、Discordをご確認お願いします!
ありがとうございます!
MODで髪型を変える事は出来ますが、色だけ変える事が出来ずデフォルトの黒になってしまいます。
数は少ないですが、色を変える事が出来るものはあります。
服装も変える事は出来ますが、色を変える事が出来ません。
暁月の時には問題なく色を変える事が出来たのですが、これは黄金に対応していないMODだからでしょうか?
それとも私の環境、設定に問題があるのでしょうか?
誰かわかる人がいたらご教授願います。
あなたの使っているModをXIV Mod Archiveに検索して
「DT Compatibility: This mod is not Penumbra-Compatible in Dawntrail, but may be made so via TexTools.」と表示されているなら
Text Toolから変換したら色を変えることができますよ。
コメント失礼します 本日アプデがあり更新したところMODは機能しているのですが装備試着やマイキャラクターの画面ではMODが適応されていないのですがなにか分かりますか?
すみません コメントしたものです 解決いたしました
Alter/Classic Paladin theme DawnTrail ナイトのスキルアップグレードの解説あるとうれしいです
MOD初心者でわからないことばかりで
どのあたりが障害になってますでしょうか???( ˙꒳˙ )???
設定状況を順に記載していただけるとお力添えできるかもしれません( *´꒳`* )
申し訳ありません。
自分で調べていくうちに、DLしたものがRSRファイルでそのまま使おうとしていました。
RSRファイルをZipに変換して、展開したら使えるようになりました。
プラグインの問題かMODの問題か不明だけど
こちらの記事
https://toramemoblog.com/mod-classic-summoner-skill-remake-ew
の召喚のMOD使うと
召喚獣が光の塊になりますな
DLページを確認したところ最後にUDした日時が2023年で止まってるみたいですので7.0では一応使えるけど7.0にて変更された箇所には対応できてないみたいですね~((o(;□;`)o))
現状作者様のUDを待つか、個別にチェックを外すかになるかと思います((o(´∀`)o))
コメントありがとうございます。
黄金に対応していましたのでご確認ください。
解説記事いつもお世話になっております
テストバージョンで黄金対応済みとのことですが「プラグインのテストバージョンを取得する」にチェックを入れてもインストールができません
Penumbra(has testing version)が検索で出てくるのですがv1.1.1.2をインストールの部分がグレーアウトしていてインストールできません
大変お手数かと思いますが具体的なインストール方法を教えていただけないでしょうか?
よろしくお願いします
Penumbraのサムネ、馬が描いていると思いますがそこで右クリック>Install testing versionを左クリックしてみるとインストール出来るかと思いますよン( ^ω^ )
できましたありがとうございます
(*^ー^)/゚・:*:・。よかった。・:*:・゚\(^ー^*)
投稿者です!
ありがとうございます!
今まで右クリックというのをやったことなかったので、今回で覚えました!
本当にありがとうございました。
私もここで行き詰っていました
これ、何気に一番大事な情報じゃないですかね
できれば上の導入方法に編集していただきたい
お疲れ様です 黄金に対応したテストバージョンのpenumbraが出たそうなのですがいくら検索してもそのプラグインが出てこないのですがなにかわかりますか?プラグインを入れるのが初めてなのでなにかわかれば教えていただきたいです よろしくお願いします
現在はテストバージョンでのみ使える感じかなと思いましたが、私の環境ではエラーが出ましたね(再起動すればインストールできるのかもしれませんが)
正式版を待ったほうがいいと思います。いろんないみで。
返信ありがとうございます 大人しく待ったほうが良さそうですね
いつもお世話になっております。
このプラグインを入れてからパーティリストが表示されなくなったのですが、何か解決方法はありますでしょうか
お世話になります。
Modの中には『前提となるMod』が必要なモノもあると言う所をもっと
掘り下げて解説して欲しいです。
前述者のコメントで装備を変えたら透明になると言う現象で行き詰っております。
ベースとなるデーターも入れてやってみた物のうまくいきません。
どうかご教授お願い致します。
V1.0.1.0なのですがボディや衣装を追加するMODのタブがありません、どこに変更になったか教えていただけますか?
コメントありがとうございます。
私もv1.0.1.0ですが、このようにタブがありますね・・・。
MODのタブだけないんですよね。。。
原因探してみます><
明日また私も設定内容確認してみます~。
おそらく何かの設定が違うのかも?と思います
2024/05/21 10:30追記
記事を更新しましたのでご確認ください。
ルートディレクトリの設定をしないとModsのタブが出ないようです。
記載のレポジトリを入れてももう設定できないみたいなので、新しいものに訂正お願いします!
コメントありがとうございます。
更新させていただきました。
これって今はバージョンの関係でランチャーでは動かないですよね?
公開バージョンが古いみたいです
現在Ver1.0.1.0で利用できております。
1度プラグインを削除してから再インストールと再起動してみると復活するかもしれないので試してみてくださいー
penumbraを入れてみたんですけど、一切使えません。Discordの宣伝があるだけで全く使えないんですけど原因分かりますか??
単体では何もできないかと思います。MODファイル等は各自で準備し、取り込む必要があります。
何をしたいけどどうできないのかがわからなければこれ以上のアドバイスは致しかねますのでご了承ください。
こんにちは
MODをOnやOFFにしたときチャットログに出るんですが、これで運営にバレることはありますか?
はい。運悪く運営が監視してたらばれます
そうですね。運営と画面共有してしまうとそのログでバレてしまいます。
なのでバレたくない方はランチャーを使用しないことをオススメします。
TexToolsを使えばランチャーを用いずにModを使用することが可能です。
ただ、ModのOn/Offの切り替えをするために毎回ゲームを再起動させなければなりません。
以前どこかの海外掲示板でチャットで表示されるシステム系のメッセージはクライアント側のみで処理されてるのでパケットはサーバー側に送信されないと聞いた事があるんですが。echoやエラー系(赤い文字)でもパケットは送信されるんですか?
LauncherのModもこれで一元管理出来るんでしょうか?
だとするとかなり便利なプラグインだと思うんで、もし出来るのであれば是非紹介して頂きたいです
今更ですが、これは別の記事で解説しています。
装備Aの見た目を変えるmodを装備Bに適用のやり方は分かるんですが、どの装備もその見た目にするってのはカンタンそうだけどできないもんなんですかね?
申し訳ないですが私自身はその方法試していないのでわかりません・・・w
Glamourerというプラグインでなら要望を満たすこと自体は可能かもしれません。
記事にはできないのでご自身でお調べいただくしかないですが・・・もしよければサーバーの方で議論できると嬉しいです。
ご興味あればお問い合わせから連絡いただけると助かります。
情報ありがとうございます。ここに書いていいか分かりかねるので詳しくは書きませんが、思った通りの動作でした。
Bibo+ Vanillaなどのベースのmod入れても透明になるだけなんですが、ベースのmodは入れ方違うとかありますか?
入れ方自体は同じです。
ベースのmodは有効化はできていますか?(裸状態で確認してみてください)
ベースのmodが合っているかどうかも確認するといいかもしれません。
新しい0.7.1.4のCollectionタブのUIが色々と変わっており
画像のようにはいきませんでした。
新しい方の使い方を教えてもらう事はできますか
コメントありがとうございます。
触ったときにまた画像追加いたします。
ブログを見てPenumdra使い始めたばかりです。
MODの名前が白い場合はどうしたら良いのでしょうか? 赤は順序入れなおして緑にはしましたが、IVCSが白で表示されます。
白の場合は問題なく(競合するものなく)有効化されているはずです。
早い返信ありがとうございます。
1Illusio Vitae – Custom Skeletons Base←緑
2Unique Racial Bodies Base←白
3Illusio Vitae – Expression Library (Add-On)←緑
このような状態でしたので、Unique Racial Bodies Baseも緑になるのかと思いました。
ありがとうございました。
5/2に追記されているマーカーの改変の件ですが、リンク先からttmpをダウンロードしてPenumbraにインポートしてみましたが、変化がありません。
他のmodは問題なく使えていますが、ただインポートするだけでなく他にすべきことがある・・・?
Collectionsの設定ができているかどうか、ですね!


例ですが、マーカーを有効にしたプリセットをBaseにて有効化する形ですね。
ちょっと分かりづらいと思うので、画像にて置いておきます。
↓Modsタブ
↓Collectionsタブ
すみませ、Modの適用を誰にするかのCollectionタブの見た目がガッツリ変わっており、どのように設定すればいいか分からないので、お時間あるときに解説の追加をお願いしたいです。
コメントありがとうございます。
了解しました。
上記のコメントを残したものです、迅速な記事追記どうもありがとうございました!すごくありがたいです!
そもそもMODのタブがでない・・・
マーカーの見た目変更を導入しようとしましたが、ttmp2ファイルをPenumbraで読み込みをしても反映がされませんでした
念のためVFXEditorでttmp2ファイルの確認をしてみましたが、そちらでテストをすると反映されていました
オブジェクトの変更の場合、Penumbra上で別途設定が必要なのでしょうか
なにかご存知でしたらご教示いただけますと幸いです
すいませんコメント失礼します。
こちらのPenumbraでBiboというMODを入れてみたのですがどうもうまくテクスチャが表示されませんでした…
当方ヴィエラなのですが何か解決方法はありますでしょうか…?
美容師に行くときは/penumbra toggleで無効化しないとバンされる可能性ありますか?
実際にそうなった例を聞いたことがあるわけではありませんが、
そうした方が無難だと思います。
噂程度では耳にしたことがあります。
コメント失礼します。MODアーカイブでMODをDLするときにttmp2ファイルであれば導入できるのですがrarファイルの場合はどうすればよいでしょうか。。。?
rarファイルは解凍しないと使えません。
お世話になります。こちらのサイトを参照してMOD(装備グラ変更)などを利用できるようになり、ありがとうございます。
1点こちらへの質問で正しいか分かりませんが…見た目を変更したミニオンを追加で複数体設置する方法を探しております。
これはこのPenumbraで行えるのでしょうか?
※MOD導入環境はXIVLauncherにktisisとPenumbraの2つのみ導入した状態です。
複数体というのはちょっと無理そうな気がします。
Ktisisは使ったことがないのでちょっとわかりませんが・・・
GPose内であればいくらか自由は効きそうなのかな?とも思いますが
ご回答ありがとうございます。もう少しこちらで調べてみます!
Penumbra系の話もDiscord側で盛り上げたいので、
よかったらサーバーに参加してくれると嬉しいです。
お問い合わせからご連絡待っています。
現在パッチ6.35においてpenumbraをインストールした状態でゲームを起動すると、すぐにエラーコード無しで、クラッシュする問題が発生しているようです。
解決策として、一度penumbraを削除して、そこから起動して、ゲーム内で再インストールすると問題ないようです。
海外のランチャーのディスコードメンバーの方から教えていただきました。
もし同じ問題を抱えている方いましたお試しください
ご連絡ありがとうございます。
私も同じような症状に遭いましたが、Penumbraを削除することで解決しました。
記事内にも書きましたが、UI系のMod(MaterialUIなど)が悪さをしているようです。
初歩的な質問で申し訳ございませんが教えてください。
MODを導入して適用した場合、他人からはMODで改変した見た目で表示されているのでしょうか?それとも自身の画面上だけで見た目が変わっているのでしょうか?
他プレイヤーからの見た目は変わりません。
自分の画面でのみ見た目が変わります。
お世話になってます。いつも記事を参考にさせていただいております。
ひとつたずねたいのですが、とらめもさんの画面ではLauncherのuiが黒と紫のテーマみたいになっているのですが、私の画面ではデフォルトの黒と赤のださいやつです。とらめもさんのようにuiをカラーを変えるにはどうしたら良いですか?
以下の文字列をコピーしてから
プラグインインストーラ→設定→外観タブ→スタイルエディタを開く→クリップボードからスタイルを読み込む
を行ってもらえれば同じUIが導入できるはずです。
DS1H4sIAAAAAAAACqVYX1PbOBD/Kjd+Zhhbsi2bt1LuSmfKDVPotL03kYjEF2OnjhPaMnz3riztSrYTSMhTtNL+9v/KqzwFMjiLTsOT4C44ewq+ARFq6ntwlp6GzyfBBHa686nlU5YP2cLTBNju4fQkmNntuf0tYJfphbyz6P8tOrVoOAX0AvlKC3zYbkxlt2O7G3e79dbdpd1lPU0/YNEZ0qBfK9TdwkLoxRp3Nlbmo/39aa37RSFIvBD8HgVGK5TSbnO7zU1Ya3D1KbhVP1t01Z53v//Z36/dL/BrxotiJe9KNXXawyhPwwxtQArAHkUivhbVtH48nxE8YnkcRUJYfMSSOA+ZxbtDEvB+XpRTD09uWoix17h9XS/XS583y5OEMYYQIg2SSFJ2XjdT1byiy2e9mUtwby/j/mnkg/IDkYYiizka50gTCSJJoxVwWW9U4+WDMZ7osFk5juzkOHIo592kLTaur5jOHKhEMVGSZinDxLpTVxxFW6ojEmvxAzPeKOV9XZZyufLCcqigK1Wtz2XjO4Sx0AsD8/2/mTSg9K4HeSn/xP+h0RcThj3mERcsxbATacJO5FitFjOqBZGGUUbN2ZEJR2F0uF3YsCBEnIR5hvXpSCsMSa9T1WRxJZsFieBZBuXHUYKpRJQgAB7yvBfSsoCe6sWHA1OY5BgfR3YyHLlFxsCfOGNJRncBUZ0colx7r9u2rvZKrGEdpuLg9jZihkk4tLkvlXz9BnO5IMTQ/F3AIW5g7y5YLMIEiiHWCVJL2ci2ft3I0Ocexbfr4BS/hXoNSqgwdLdHud/gJGlg8qFF+lmtit/qQ1Ms93LAse8b4j7qSGtvvV46uCQBfHTYQcbxLnyp7uvJune9D3zphETZi76QlCMNuqgni6KaXTdqU6jHN4gxo5sV8/fDsv3lfUPowsUm9zRfl3X7qajUirhTvBr0ouPXizGgn0cc+6Ax8evAkwHssli19QxmBdKVW4zYMg71ELuUYZn0Zkw9XZq7xP/2oi69GIWhw9gBrG3qyuE4hkMvxn55wE/FbI5TsM4WpQ31jXCfe3PsS93r2N+Vr03agEjtqH2jSjVplT/tHlyajZxdNPXyVjYz1b5ZzL9ycwnxKXsxeoMQM/1DkQ+l7Y6GGCAvigcvHjjZYKObYQas0RNcPZWlwe0H4smzft7BNBycBVeyVU0hy7++fAzg3WleSnJUwtueAu6GFYMO8S9CeNPuweW9s/CFhW8rj0vt9Xy7dxEQFANBUdAr4p2NPIWMbvF17g3YMEzynBouZAnUg5EenaZplOaRb3Ph390JCzN0UDAY46KMZl7BRKjbl5D4fAebszQTIsMajHgaxzCJ4q1PJEEXOwIFF5/HVbrUDHOT608dMbq7EN8G8RZxlfM0MvKcWj+W+BeCu0xibmLez6MbNFJ9btovJAs5hIN44a+GQR7hTb5Ft5u+IKaonWSmiV8b7muT5cNe6qRbTmCFex92n/8A0yUd3eERAAA=
MODを他の装備に移植するやり方がガイド読んでもわかりません、教えてください。
Penumbra用のガイドですか?
あるのであれば貼って頂ければ気が向いたときにでもやってみますが、
移植に関しては私自身があまり興味が無いので
期待しないで待ってもらえると助かります。
https://reniguide.info/ になります。
ITEM CONVERSI… が変換が変換の所になります。
ありがとうございます。
申し訳ないのですが、
当ブログにおいてModの扱いをここまで掘り下げることは現段階ではしないことにしました。
そのうち対応が変わるかもしれませんが、
何卒ご理解のほどよろしくおねがいします。
(図解だけでなんとなく分かりそうではありますが)
解説記事ありがとうございます
エリアチェンジしても適用したmodのままにすることは出来るんでしょうか?
Modで変更した装備を装備しているのであれば、
エリアチェンジをしても大丈夫ですよ。
いつも解説記事には大変お世話になっています。
「Upscaled ***** Texture」等の高解像度化MODを入れたいのですが、
中身がtexファイルだけで構成されていて、どう使えばいいのかサッパリでして。
Penumbraへの適用のしかた教えていただけないでしょうか。
コメントありがとうございます。
初耳のModですね・・・texファイルとなるとTexToolsで有効化するのでしょうかね。
ttmp2ファイルに変換できないとPenumbraでは使えないですよね。
ttmp2ではないMODの反映ができたので報告です。
解説にある”import”ボタンを押したあと、ウインドウ右下のドロップリストを
[ModPacks]→[Archives]]に変えてMODの圧縮ファイルを読み込ませればいいだけでした。
物はnexusmodから「Upscaled World Textures」「Upscaled Equipment Textures」等がそうです。
いつもわかりやすい記事ありがとうございます
試しに衣装系のやつ入れてみたいんですが、大体が体が透明?みたいになってしまうのですが対処方法ございますか?
ベースとなる身体のモデルがないとそうなります。
そのあたりの知識に関しては改めて追記しようかなと思っていたところです。
メールにて個別対応も可能ですので、お気軽にどうぞ。
なるほど自身の知識不足が原因ですねありがとうございます。バグ?何かがなって思っていたので助ります
追加の記事を見てそれでも解決出来なそうでしたらご連絡してみます
お忙しいところ返信ありがとうございます
衣装のページに必要なMod名が書いてあるハズです。