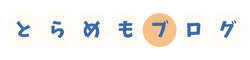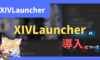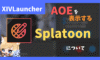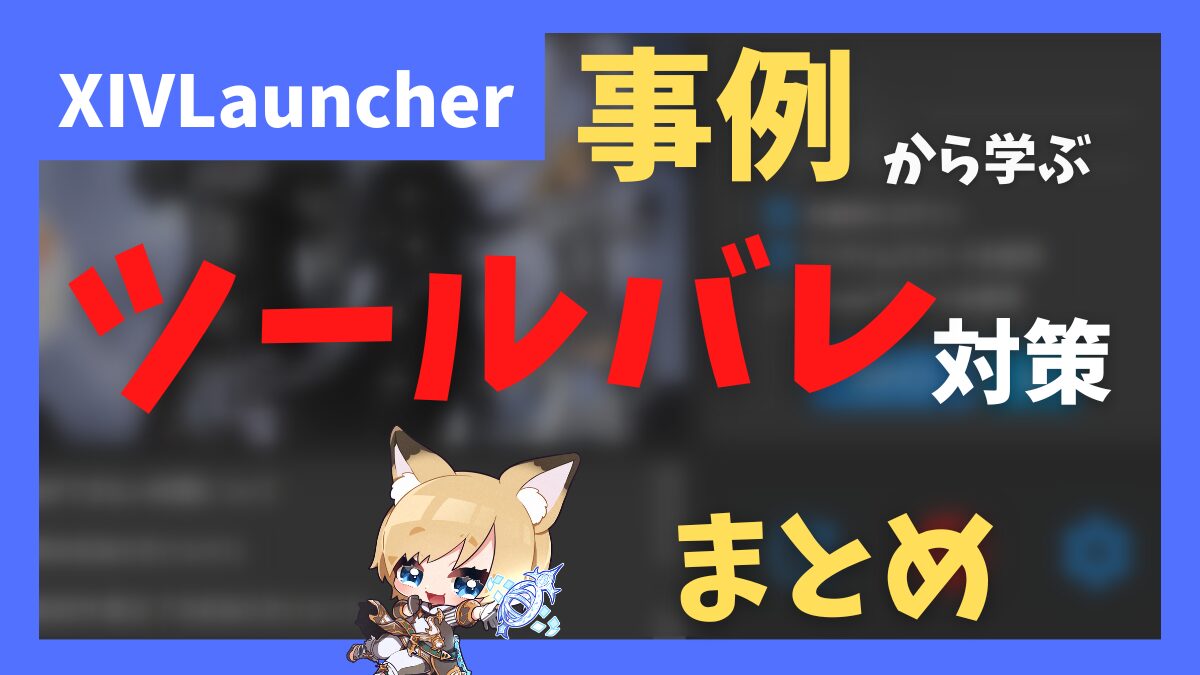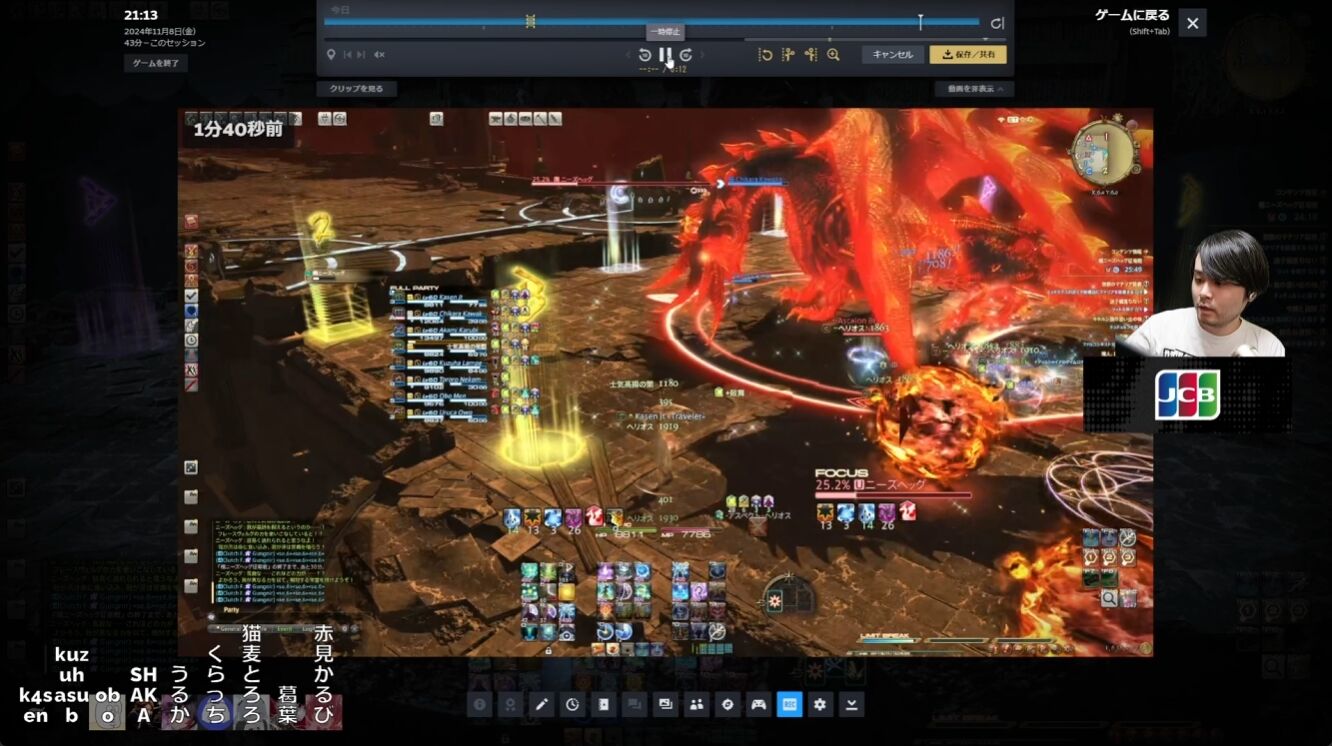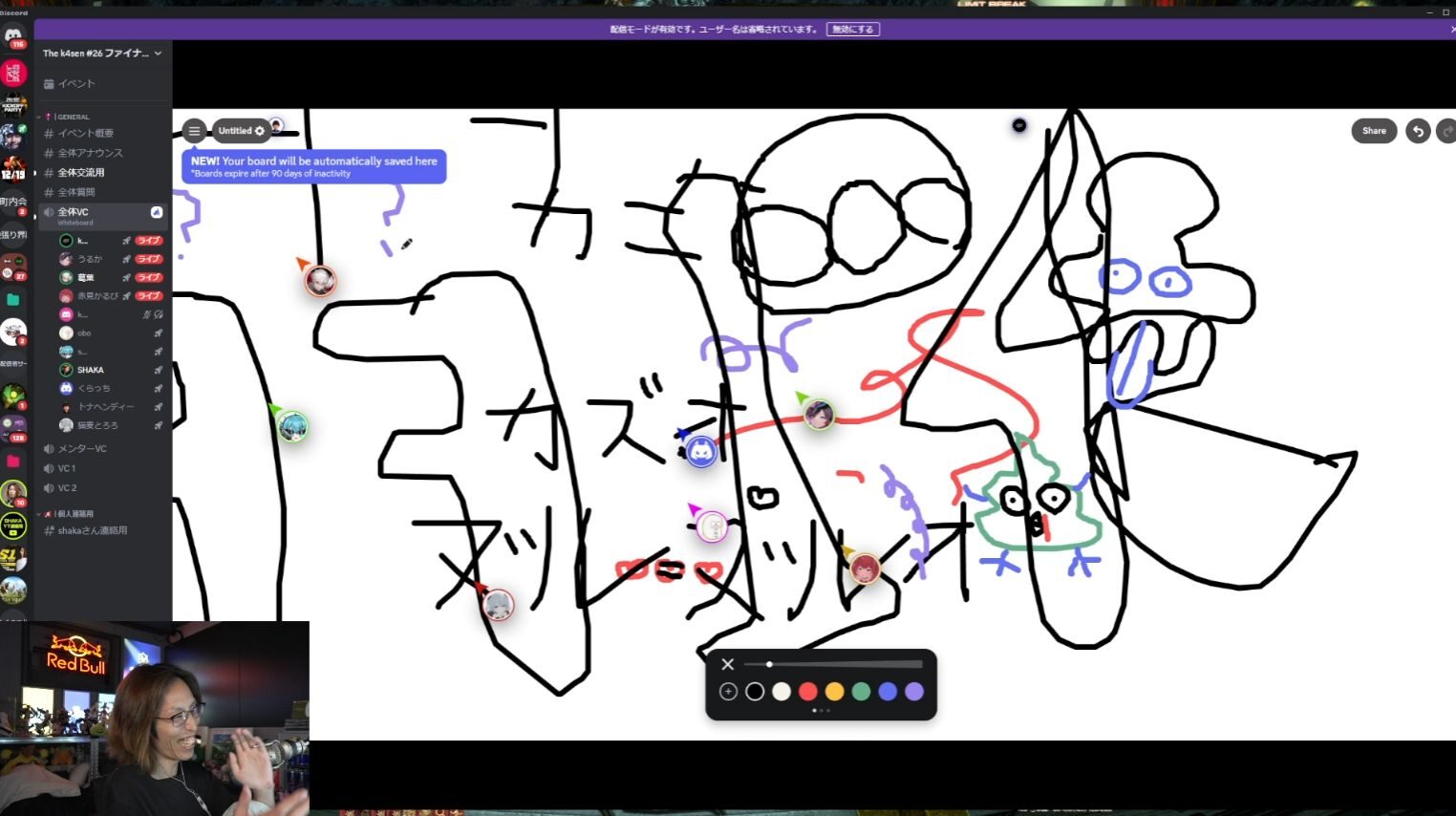2022/11/19
記事公開。
✅ BlueStacksでスクリプトを使いたい人
✅ BlueStacksでオート周回などをしたい人
に向けて書いてあります。
実際に使って上手くできている例をコメントで共有していただけるとありがたいです。
テンプレート(自由に編集して頂いて構いません)
ゲーム名:
用途:
スクリプト内容↓
私自身はアークナイツで使っている程度なので、
その他のゲームでの例があれば助かります。
例として、BlueStacksのキーマッピングの中のスクリプト機能を使ってオート周回用の設定をします。
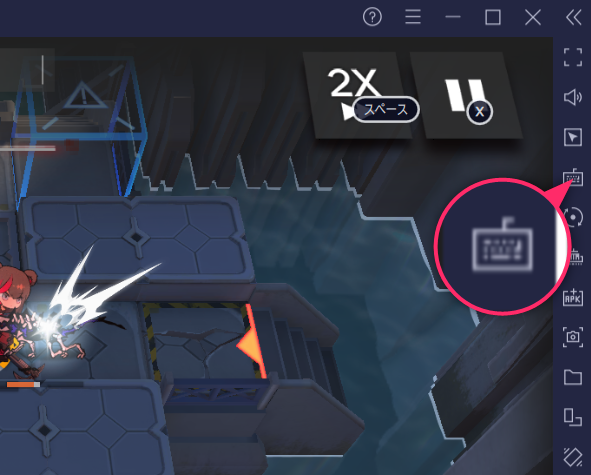
概要
例 アークナイツ 1-7を自動で周回させるスクリプト
初級源岩を効率良く回収するために周回する人が多いと聞きました。
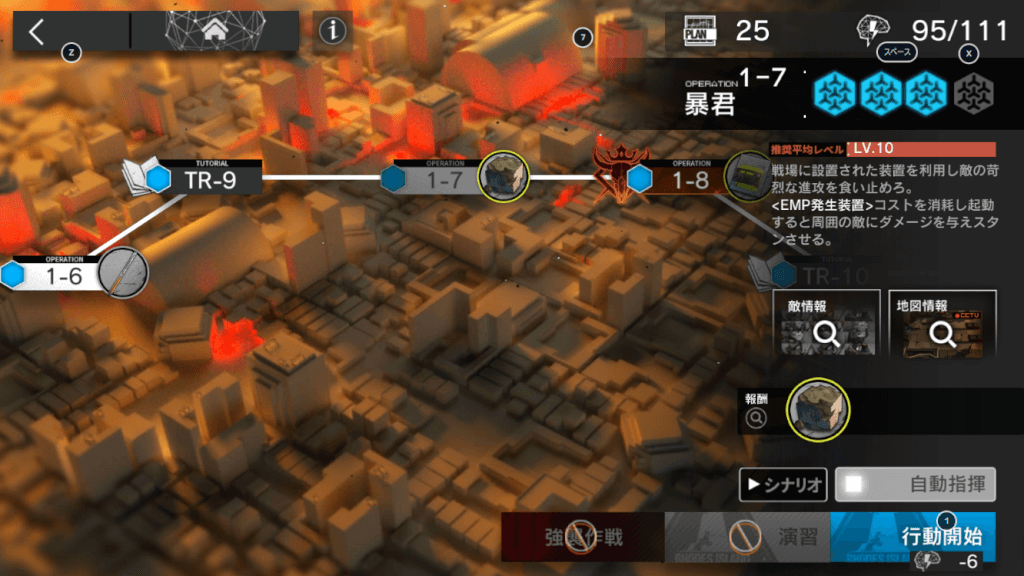

紹介として載せておきます。
使用する際には適宜確認の上、ご使用ください。
| # ループ回数(ここでは20回としています) loop 20 # 行動開始をタップ tap 89.0964 91.7471 #3秒待つ wait 3000 # 編成画面で行動開始をタップ tap 86.0843 69.1318 # 戦闘時間を入力 戦闘時間(秒)×1000 wait 90000 # 行動終了画面でタップ tap 33.3133 29.0461 #3秒待つ wait 3000 # レベルアップしたときの予備タップ tap 98.494 83.2797 #3秒待つ wait 3000 # レベルアップしたときの予備タップ tap 98.494 83.2797 #3秒待つ wait 3000 # ループ〆 loopend |
そのコマンドが何のために存在しているのかを示すために#を使用しています。
#の後ろはコマンドではなくコメントとみなされます。
スクリプトを分かりやすくするためにも使うことをオススメします。
設定方法(スクリプトエディターを開くまで)
参考にした記事
BlueStacks 5 - スクリプトの使用方法 – BlueStacks サポート

ただ、tap wait loopあたりしか使いません。
キーマッピングからスクリプトボタンを配置する
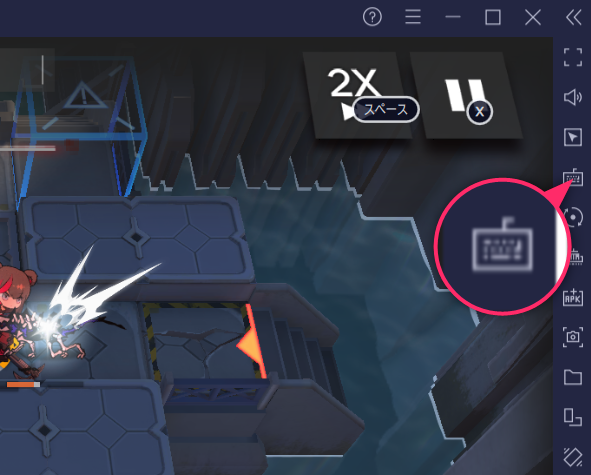
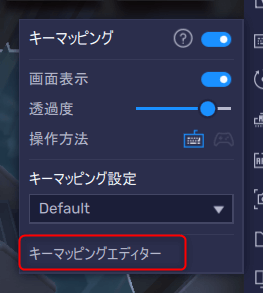
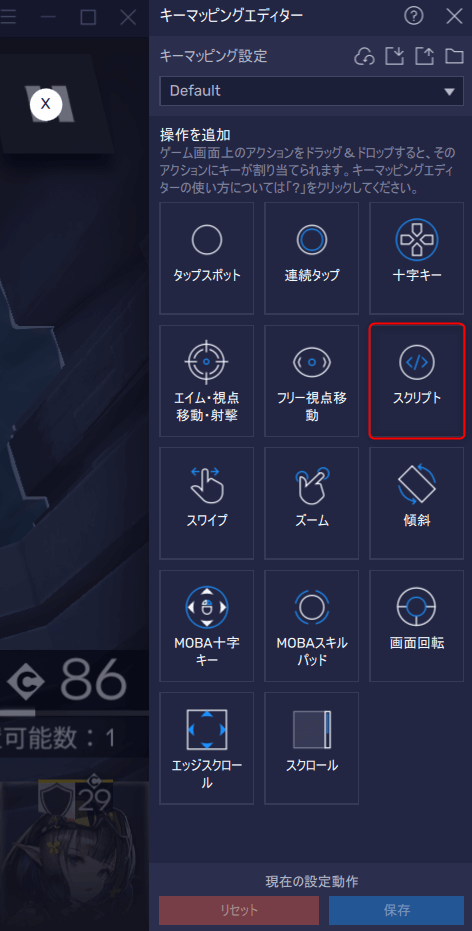
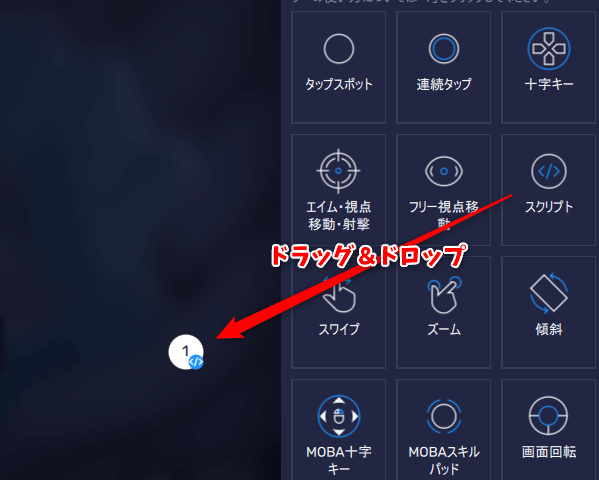

邪魔にならない位置が望ましいです。
置いても邪魔にならないのであれば、分かりやすい位置でもいいかも。
スクリプトエディターを開く
配置したボタンのスクリプトエディターを開きます。
画像では「8」になっていますが、間違って押すことのないキーを推奨します。
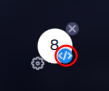
右下の</>マークをクリックして、スクリプトエディターを開きます。
スクリプトの作り方(スクリプトエディターの設定方法)
参考にした記事
BlueStacks 5 - スクリプトの使用方法 – BlueStacks サポート
主に使うコマンド wait と tap ○ ○
wait は待機秒数ですが、ms表記なので、1000倍する必要があります。
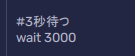
tap は文字通りタップなのですが
tap と入力したあとに、画面上のタップしたいところで2回右クリックすると
自動で座標が入力されます。
(正確には1回目で画面をアクティブにして2回目の右クリックで座標をコピーしている)
また、tapの後ろにスペースが半角で1つだけ入力されていることを確認してください。
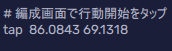
スペースを手入力している場合、自動での入力のスペースと相まって
2つの半角スペースが入力されている場合があります。
繰り返し動作のための loop と loopend
loopとloopendで囲まれた部分を繰り返します。
loop 20
tap~~
wait~~
loopend
といった形。
記事上部で紹介しているような形でOK。
あとがき
止め方がわからないので、分かる方いたらコメントで共有していただけると助かります。
- マウス
- キーボード
- ディスプレイ
- Switch
- PS5
 家電 ストア
家電 ストア 家電 ストア
家電 ストア ゲーミングマウス発売日 : 2024年04月26日価格 : ¥26,480新品最安値 :¥26,480
ゲーミングマウス発売日 : 2024年04月26日価格 : ¥26,480新品最安値 :¥26,480 Amazon限定特典付ゲームが200円OFFクーポンプレゼント
Amazon限定特典付ゲームが200円OFFクーポンプレゼント 家電 ストア発売日 : 2019年03月26日価格 : ¥5,000新品最安値 :¥3,980
家電 ストア発売日 : 2019年03月26日価格 : ¥5,000新品最安値 :¥3,980 家電 ストア発売日 : 2020年12月22日価格 : ¥19,600新品最安値 :¥19,600
家電 ストア発売日 : 2020年12月22日価格 : ¥19,600新品最安値 :¥19,600 PC Game Pass キャンペーン
PC Game Pass キャンペーン 家電 ストア発売日 : 1970年01月01日価格 : ¥1,300新品最安値 :¥1,300
家電 ストア発売日 : 1970年01月01日価格 : ¥1,300新品最安値 :¥1,300 家電 ストア
家電 ストア 家電 ストア発売日 : 2023年09月06日価格 : ¥2,529新品最安値 :¥2,529
家電 ストア発売日 : 2023年09月06日価格 : ¥2,529新品最安値 :¥2,529 家電 ストア
家電 ストア 家電 ストア発売日 : 2020年05月21日価格 : ¥3,955新品最安値 :¥3,915
家電 ストア発売日 : 2020年05月21日価格 : ¥3,955新品最安値 :¥3,915 家電 ストア
家電 ストア 家電 ストア発売日 : 2024年03月28日価格 : ¥13,070新品最安値 :¥13,070
家電 ストア発売日 : 2024年03月28日価格 : ¥13,070新品最安値 :¥13,070 家電 ストア発売日 : 1970年01月01日価格 : ¥37,840新品最安値 :¥37,840
家電 ストア発売日 : 1970年01月01日価格 : ¥37,840新品最安値 :¥37,840 家電 ストア発売日 : 2022年10月27日価格 : ¥12,500新品最安値 :¥6,980
家電 ストア発売日 : 2022年10月27日価格 : ¥12,500新品最安値 :¥6,980 家電 ストア
家電 ストア PC Game Pass キャンペーン発売日 : 2022年05月20日価格 : ¥18,960新品最安値 :¥18,760
PC Game Pass キャンペーン発売日 : 2022年05月20日価格 : ¥18,960新品最安値 :¥18,760 家電 ストア
家電 ストア Amazon限定特典付ゲームが200円OFFクーポンプレゼント
Amazon限定特典付ゲームが200円OFFクーポンプレゼント
 Amazon限定特典付ゲームが200円OFFクーポンプレゼント
Amazon限定特典付ゲームが200円OFFクーポンプレゼント PC Game Pass キャンペーン
PC Game Pass キャンペーン ゲーミングキーボード発売日 : 2024年08月09日価格 : ¥19,900新品最安値 :¥19,900
ゲーミングキーボード発売日 : 2024年08月09日価格 : ¥19,900新品最安値 :¥19,900 ゲーミングキーボード発売日 : 1970年01月01日価格 : ¥19,000新品最安値 :¥19,000
ゲーミングキーボード発売日 : 1970年01月01日価格 : ¥19,000新品最安値 :¥19,000 ゲーミングキーボード発売日 : 1970年01月01日価格 : ¥33,000新品最安値 :¥26,280
ゲーミングキーボード発売日 : 1970年01月01日価格 : ¥33,000新品最安値 :¥26,280 ゲーミングキーボード発売日 : 1970年01月01日価格 : ¥4,999新品最安値 :¥4,999
ゲーミングキーボード発売日 : 1970年01月01日価格 : ¥4,999新品最安値 :¥4,999 PC Game Pass キャンペーン発売日 : 2023年11月14日価格 : ¥26,980新品最安値 :¥26,980
PC Game Pass キャンペーン発売日 : 2023年11月14日価格 : ¥26,980新品最安値 :¥26,980 家電 ストア
家電 ストア PC Game Pass キャンペーン発売日 : 2022年04月11日価格 : ¥12,980新品最安値 :¥12,980
PC Game Pass キャンペーン発売日 : 2022年04月11日価格 : ¥12,980新品最安値 :¥12,980 家電 ストア発売日 : 2020年09月17日価格 : ¥29,100新品最安値 :¥17,280
家電 ストア発売日 : 2020年09月17日価格 : ¥29,100新品最安値 :¥17,280 家電 ストア発売日 : 2021年05月14日価格 : ¥7,200新品最安値 :¥7,200
家電 ストア発売日 : 2021年05月14日価格 : ¥7,200新品最安値 :¥7,200 PC Game Pass キャンペーン発売日 : 2022年11月04日価格 : ¥33,573新品最安値 :¥18,980
PC Game Pass キャンペーン発売日 : 2022年11月04日価格 : ¥33,573新品最安値 :¥18,980 家電 ストア発売日 : 1970年01月01日価格 : ¥36,718新品最安値 :¥36,718
家電 ストア発売日 : 1970年01月01日価格 : ¥36,718新品最安値 :¥36,718 ゲーミングキーボード発売日 : 1970年01月01日価格 : ¥6,099新品最安値 :¥6,099
ゲーミングキーボード発売日 : 1970年01月01日価格 : ¥6,099新品最安値 :¥6,099 ゲーミングキーボード発売日 : 1970年01月01日価格 : ¥17,600新品最安値 :¥17,600
ゲーミングキーボード発売日 : 1970年01月01日価格 : ¥17,600新品最安値 :¥17,600 ゲーミングキーボード発売日 : 1970年01月01日価格 : ¥22,980新品最安値 :¥18,500
ゲーミングキーボード発売日 : 1970年01月01日価格 : ¥22,980新品最安値 :¥18,500 PC Game Pass キャンペーン発売日 : 2017年12月23日価格 : ¥12,100新品最安値 :¥12,100
PC Game Pass キャンペーン発売日 : 2017年12月23日価格 : ¥12,100新品最安値 :¥12,100 家電 ストア
家電 ストア PC Game Pass キャンペーン発売日 : 2021年10月01日価格 : ¥17,118新品最安値 :¥6,666
PC Game Pass キャンペーン発売日 : 2021年10月01日価格 : ¥17,118新品最安値 :¥6,666 PC Game Pass キャンペーン発売日 : 2022年08月05日価格 : ¥30,873新品最安値 :¥30,873
PC Game Pass キャンペーン発売日 : 2022年08月05日価格 : ¥30,873新品最安値 :¥30,873
 ディスプレイ発売日 : 2021年09月04日価格 : ¥31,300新品最安値 :¥31,300
ディスプレイ発売日 : 2021年09月04日価格 : ¥31,300新品最安値 :¥31,300 ディスプレイ発売日 : 2021年09月04日価格 : ¥43,000新品最安値 :¥38,600
ディスプレイ発売日 : 2021年09月04日価格 : ¥43,000新品最安値 :¥38,600 ディスプレイ発売日 : 2020年09月19日価格 : ¥41,800新品最安値 :¥41,800
ディスプレイ発売日 : 2020年09月19日価格 : ¥41,800新品最安値 :¥41,800 ディスプレイ発売日 : 2022年06月11日価格 : ¥58,800新品最安値 :¥58,800
ディスプレイ発売日 : 2022年06月11日価格 : ¥58,800新品最安値 :¥58,800 ディスプレイ発売日 : 2020年09月19日価格 : ¥54,800新品最安値 :¥54,800
ディスプレイ発売日 : 2020年09月19日価格 : ¥54,800新品最安値 :¥54,800 ディスプレイ発売日 : 1970年01月01日価格 : ¥26,980新品最安値 :¥26,980
ディスプレイ発売日 : 1970年01月01日価格 : ¥26,980新品最安値 :¥26,980 ディスプレイ発売日 : 2021年07月29日価格 : ¥37,800新品最安値 :¥37,380
ディスプレイ発売日 : 2021年07月29日価格 : ¥37,800新品最安値 :¥37,380 ディスプレイ発売日 : 2024年04月06日価格 : ¥20,800新品最安値 :¥16,744
ディスプレイ発売日 : 2024年04月06日価格 : ¥20,800新品最安値 :¥16,744 ディスプレイ発売日 : 2019年10月01日価格 : ¥9,682新品最安値 :¥9,682
ディスプレイ発売日 : 2019年10月01日価格 : ¥9,682新品最安値 :¥9,682 ディスプレイ発売日 : 2020年10月09日価格 : ¥23,657新品最安値 :¥23,657
ディスプレイ発売日 : 2020年10月09日価格 : ¥23,657新品最安値 :¥23,657 ディスプレイ発売日 : 2024年03月18日価格 : ¥10,980新品最安値 :¥10,980
ディスプレイ発売日 : 2024年03月18日価格 : ¥10,980新品最安値 :¥10,980 ディスプレイ発売日 : 2023年07月14日価格 : ¥32,800新品最安値 :¥35,321
ディスプレイ発売日 : 2023年07月14日価格 : ¥32,800新品最安値 :¥35,321 ディスプレイ発売日 : 2023年07月14日価格 : ¥34,870新品最安値 :¥44,377
ディスプレイ発売日 : 2023年07月14日価格 : ¥34,870新品最安値 :¥44,377 ディスプレイ発売日 : 2022年06月18日価格 : ¥88,800新品最安値 :¥75,700
ディスプレイ発売日 : 2022年06月18日価格 : ¥88,800新品最安値 :¥75,700 ディスプレイ発売日 : 2021年07月19日価格 : ¥52,780新品最安値 :¥46,580
ディスプレイ発売日 : 2021年07月19日価格 : ¥52,780新品最安値 :¥46,580 ディスプレイ
ディスプレイ ディスプレイ発売日 : 2024年03月26日価格 : ¥16,999新品最安値 :¥16,999
ディスプレイ発売日 : 2024年03月26日価格 : ¥16,999新品最安値 :¥16,999 ディスプレイ発売日 : 2021年11月23日価格 : ¥32,800新品最安値 :¥32,800
ディスプレイ発売日 : 2021年11月23日価格 : ¥32,800新品最安値 :¥32,800 ディスプレイ発売日 : 2019年07月12日価格 : ¥13,800新品最安値 :¥13,800
ディスプレイ発売日 : 2019年07月12日価格 : ¥13,800新品最安値 :¥13,800 ディスプレイ発売日 : 2021年06月12日価格 : ¥15,800新品最安値 :¥15,800
ディスプレイ発売日 : 2021年06月12日価格 : ¥15,800新品最安値 :¥15,800
 ゲーム機本体発売日 : 2019年08月30日価格 : ¥32,970新品最安値 :¥20,740
ゲーム機本体発売日 : 2019年08月30日価格 : ¥32,970新品最安値 :¥20,740 ゲームソフト
ゲームソフト ゲームソフト
ゲームソフト ゲームソフト
ゲームソフト コントローラー発売日 : 2017年03月03日価格 : ¥6,973新品最安値 :¥10,000
コントローラー発売日 : 2017年03月03日価格 : ¥6,973新品最安値 :¥10,000 ゲームソフト
ゲームソフト ゲーム機本体発売日 : 2019年08月30日価格 : ¥32,970新品最安値 :¥32,970
ゲーム機本体発売日 : 2019年08月30日価格 : ¥32,970新品最安値 :¥32,970 ゲームソフト
ゲームソフト ゲームソフト
ゲームソフト ゲームソフト発売日 : 2025年12月31日価格 : ¥7,221新品最安値 :¥7,221
ゲームソフト発売日 : 2025年12月31日価格 : ¥7,221新品最安値 :¥7,221 ゲームソフト発売日 : 2022年04月29日価格 : ¥4,509新品最安値 :¥7,960
ゲームソフト発売日 : 2022年04月29日価格 : ¥4,509新品最安値 :¥7,960 ゲームソフト
ゲームソフト ゲームソフト
ゲームソフト ゲーム機本体
ゲーム機本体 ゲームソフト
ゲームソフト ゲーム機本体
ゲーム機本体 ゲーム機本体
ゲーム機本体 ゲーム機本体
ゲーム機本体 ゲーム機本体発売日 : 2023年12月12日価格 : ¥6,578新品最安値 :¥6,578
ゲーム機本体発売日 : 2023年12月12日価格 : ¥6,578新品最安値 :¥6,578 ゲームソフト
ゲームソフト
 ゲーム機本体
ゲーム機本体 ゲーム機本体発売日 : 2023年11月15日価格 : ¥29,981新品最安値 :¥29,981
ゲーム機本体発売日 : 2023年11月15日価格 : ¥29,981新品最安値 :¥29,981 ゲーム機本体発売日 : 2024年07月17日価格 : ¥73,250新品最安値 :¥64,999
ゲーム機本体発売日 : 2024年07月17日価格 : ¥73,250新品最安値 :¥64,999 ゲーム機本体発売日 : 2023年11月10日価格 : ¥59,980新品最安値 :¥59,980
ゲーム機本体発売日 : 2023年11月10日価格 : ¥59,980新品最安値 :¥59,980 ハンドル・ジョイスティック発売日 : 2023年01月26日価格 : ¥26,647新品最安値 :¥26,647
ハンドル・ジョイスティック発売日 : 2023年01月26日価格 : ¥26,647新品最安値 :¥26,647 ハンドル・ジョイスティック発売日 : 2024年09月06日価格 : ¥11,980新品最安値 :¥11,980
ハンドル・ジョイスティック発売日 : 2024年09月06日価格 : ¥11,980新品最安値 :¥11,980 ゲームソフト発売日 : 2024年09月19日価格 : ¥8,008新品最安値 :¥8,008
ゲームソフト発売日 : 2024年09月19日価格 : ¥8,008新品最安値 :¥8,008 ゲームソフト
ゲームソフト ゲームソフト発売日 : 2020年11月09日価格 : ¥10,000新品最安値 :¥10,000
ゲームソフト発売日 : 2020年11月09日価格 : ¥10,000新品最安値 :¥10,000 ゲームソフト発売日 : 2021年09月27日価格 : ¥15,000新品最安値 :¥15,000
ゲームソフト発売日 : 2021年09月27日価格 : ¥15,000新品最安値 :¥15,000 ハンドル・ジョイスティック発売日 : 2021年06月10日価格 : ¥9,097新品最安値 :¥13,860
ハンドル・ジョイスティック発売日 : 2021年06月10日価格 : ¥9,097新品最安値 :¥13,860 ゲームソフト
ゲームソフト ゲームソフト発売日 : 2024年08月29日価格 : ¥6,952新品最安値 :¥6,952
ゲームソフト発売日 : 2024年08月29日価格 : ¥6,952新品最安値 :¥6,952 ゲームソフト
ゲームソフト ゲームソフト
ゲームソフト ハンドル・ジョイスティック発売日 : 2022年06月23日価格 : ¥6,313新品最安値 :¥6,048
ハンドル・ジョイスティック発売日 : 2022年06月23日価格 : ¥6,313新品最安値 :¥6,048 ゲームソフト
ゲームソフト ハンドル・ジョイスティック発売日 : 2022年01月14日価格 : ¥8,473新品最安値 :¥8,473
ハンドル・ジョイスティック発売日 : 2022年01月14日価格 : ¥8,473新品最安値 :¥8,473 ヘッドセット
ヘッドセット ハンドル・ジョイスティック発売日 : 2022年10月14日価格 : ¥10,340新品最安値 :¥10,300
ハンドル・ジョイスティック発売日 : 2022年10月14日価格 : ¥10,340新品最安値 :¥10,300



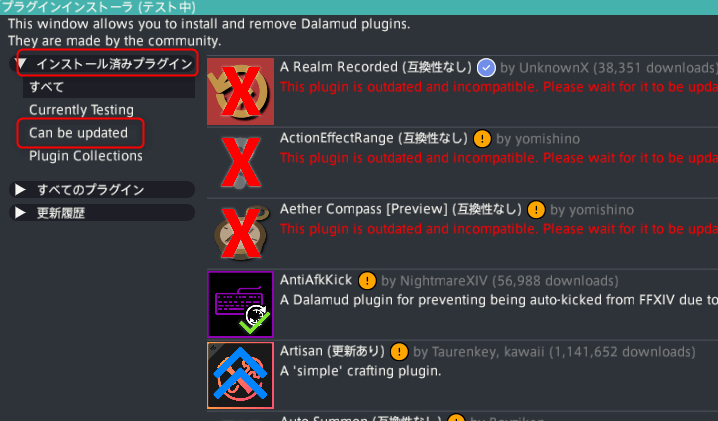



商品レビュー、タイアップ記事のご依頼はページ上部のお問い合わせからお願いします。
Discordサーバーの詳細は以下のリンクからどうぞ。
 XIVLauncher パッチ7.1アップデートに伴うニュースなど【2024/11/21 13:37更新】 3.4k件のビュー
XIVLauncher パッチ7.1アップデートに伴うニュースなど【2024/11/21 13:37更新】 3.4k件のビュー コンボプラグイン「WrathCombo」【2024/11/20更新】 1.7k件のビュー
コンボプラグイン「WrathCombo」【2024/11/20更新】 1.7k件のビュー 多機能ランチャー「XIVLauncher」の導入方法・使い方について【2024/09/24更新】 1.6k件のビュー
多機能ランチャー「XIVLauncher」の導入方法・使い方について【2024/09/24更新】 1.6k件のビュー 「Splatoon」について【2024/11/21更新】 600件のビュー
「Splatoon」について【2024/11/21更新】 600件のビュー Simple Tweaksについて【2023/11/16更新】 500件のビュー
Simple Tweaksについて【2023/11/16更新】 500件のビュー 【FF14】ACTと必須プラグインの導入方法【2024/11/13更新】 500件のビュー
【FF14】ACTと必須プラグインの導入方法【2024/11/13更新】 500件のビュー 【終了しました】XIVSlothCombo【次はWrathCombo】 500件のビュー
【終了しました】XIVSlothCombo【次はWrathCombo】 500件のビュー 【FFLogsCompanion】ゲーム内オーバーレイでPTメンバーのLogsを確認する方法【2023/06/20】 400件のビュー
【FFLogsCompanion】ゲーム内オーバーレイでPTメンバーのLogsを確認する方法【2023/06/20】 400件のビュー 極エターナルクイーン Splatoon レイアウトまとめ 400件のビュー
極エターナルクイーン Splatoon レイアウトまとめ 400件のビュー 【全ジョブ】エウレカウェポンの見た目まとめ【EW】 400件のビュー
【全ジョブ】エウレカウェポンの見た目まとめ【EW】 400件のビュー
-
 XIVLauncherNEW!「Splatoon」について【2024/11/21更新】FF14XIVLauncherレイドマーカー2024.11.21
XIVLauncherNEW!「Splatoon」について【2024/11/21更新】FF14XIVLauncherレイドマーカー2024.11.21 -
 XIVLauncherNEW!極エターナルクイーン Splatoon レイアウトまとめXIVLauncherDalamud2024.11.21
XIVLauncherNEW!極エターナルクイーン Splatoon レイアウトまとめXIVLauncherDalamud2024.11.21 -
 XIVLauncherNEW!XIVLauncher パッチ7.1アップデートに伴うニュースなど【2024/11/21 13:37更新】2024.11.21
XIVLauncherNEW!XIVLauncher パッチ7.1アップデートに伴うニュースなど【2024/11/21 13:37更新】2024.11.21 -
 XIVLauncherNEW!コンボプラグイン「WrathCombo」【2024/11/20更新】XIVLauncherDalamudプラグイン2024.11.20
XIVLauncherNEW!コンボプラグイン「WrathCombo」【2024/11/20更新】XIVLauncherDalamudプラグイン2024.11.20 -
 MOD・UI系NEW!Mod導入・管理するプラグイン「Penumbra」について【2024/11/20更新】FF14XIVLauncherPenumbra2024.11.20
MOD・UI系NEW!Mod導入・管理するプラグイン「Penumbra」について【2024/11/20更新】FF14XIVLauncherPenumbra2024.11.20 -
 XIVLauncherNEW!【終了しました】XIVSlothCombo【次はWrathCombo】FF14XIVLauncherComboコンボ2024.11.19
XIVLauncherNEW!【終了しました】XIVSlothCombo【次はWrathCombo】FF14XIVLauncherComboコンボ2024.11.19 -
 バトル系NM用アラーム機能が便利な「Eureka Helper Z」 キャシーイヤリング・ブリッツリング狙いにオススメ【2024/11/18更新】EWエウレカ2024.11.18
バトル系NM用アラーム機能が便利な「Eureka Helper Z」 キャシーイヤリング・ブリッツリング狙いにオススメ【2024/11/18更新】EWエウレカ2024.11.18 -
 MOD・UI系円形ホットバーを作れる「TPie」について【2024/11/18更新】XIVLauncherPenumbraqolbarTPie2024.11.18
MOD・UI系円形ホットバーを作れる「TPie」について【2024/11/18更新】XIVLauncherPenumbraqolbarTPie2024.11.18 -
 XIVLauncher事例から学ぶツールバレ対策まとめ【2024/11/18更新】FF14XIVLauncherDalamudツールバレ対策2024.11.18
XIVLauncher事例から学ぶツールバレ対策まとめ【2024/11/18更新】FF14XIVLauncherDalamudツールバレ対策2024.11.18 -
 FF14【自分用】極エターナルクイーン討滅戦 氷床カンペ紹介 完全安置マーカー その他処理法FF142024.11.17
FF14【自分用】極エターナルクイーン討滅戦 氷床カンペ紹介 完全安置マーカー その他処理法FF142024.11.17
-
 XIVLauncherNEW!極エターナルクイーン Splatoon レイアウトまとめXIVLauncherDalamud2024.11.21
XIVLauncherNEW!極エターナルクイーン Splatoon レイアウトまとめXIVLauncherDalamud2024.11.21 -
 XIVLauncherNEW!コンボプラグイン「WrathCombo」【2024/11/20更新】XIVLauncherDalamudプラグイン2024.11.19
XIVLauncherNEW!コンボプラグイン「WrathCombo」【2024/11/20更新】XIVLauncherDalamudプラグイン2024.11.19 -
 XIVLauncherズームハックプラグイン「EazyZoomReborn」FF14XIVLauncherDalamud2024.11.16
XIVLauncherズームハックプラグイン「EazyZoomReborn」FF14XIVLauncherDalamud2024.11.16 -
 FF14【自分用】極エターナルクイーン討滅戦 氷床カンペ紹介 完全安置マーカー その他処理法FF142024.11.13
FF14【自分用】極エターナルクイーン討滅戦 氷床カンペ紹介 完全安置マーカー その他処理法FF142024.11.13 -
 FF14Dualshock4(PS4パッド)をBluetooth接続しているとFF14で認識されない件について←私はSteam経由で解決しましたFF142024.11.13
FF14Dualshock4(PS4パッド)をBluetooth接続しているとFF14で認識されない件について←私はSteam経由で解決しましたFF142024.11.13 -
 XIVLauncherNEW!XIVLauncher パッチ7.1アップデートに伴うニュースなど【2024/11/21 13:37更新】2024.11.12
XIVLauncherNEW!XIVLauncher パッチ7.1アップデートに伴うニュースなど【2024/11/21 13:37更新】2024.11.12 -
 FF14Steamのゲームレコーディング機能が相当便利 レイドでのワイプ原因の精査にピッタリFF14Steam2024.11.10
FF14Steamのゲームレコーディング機能が相当便利 レイドでのワイプ原因の精査にピッタリFF14Steam2024.11.10 -
 DiscordDiscordで共同ホワイトボード機能「Jamspace Whiteboard」を利用する方法 ボードを複数保存できるのは便利かもFF14Discord2024.11.07
DiscordDiscordで共同ホワイトボード機能「Jamspace Whiteboard」を利用する方法 ボードを複数保存できるのは便利かもFF14Discord2024.11.07 -
 FF14滅アライアンスレイド 準備が必要だとかなんとかそういう話FF14滅アライアンスレイド2024.11.06
FF14滅アライアンスレイド 準備が必要だとかなんとかそういう話FF14滅アライアンスレイド2024.11.06 -
 モンハンワイルズ【モンスターハンターワイルズ】キャラクリレシピまとめ+その他オススメの設定など【2024/11/04更新】ゲームモンハンワイルズ2024.11.02
モンハンワイルズ【モンスターハンターワイルズ】キャラクリレシピまとめ+その他オススメの設定など【2024/11/04更新】ゲームモンハンワイルズ2024.11.02
名無し 2024年11月21日 全部のジョブを確認した訳じゃないですが、おそらくアビリティを頻繁に挟み込むジョブ(レンジなど)は相性悪いのでは?と考えてます。 コンボプラグイン「WrathCombo」【2024/11/20更新】
匿名 2024年11月21日 KangasZで検索したらURLが出てきました NM用アラーム機能が便利な「Eureka Helper Z」 キャシーイヤリング・ブリッツリング狙いにオススメ【2024/11/18更新】
匿名 2024年11月21日 オートしか試してないのですが 手動だとそこまで落ちない感じでしょうか? コンボプラグイン「WrathCombo」【2024/11/20更新】
名無し 2024年11月21日 詩人でオートだとDPSが1500ぐらい下がりますね。 忍者だと忍術を失敗するので問題外。 オート機能は改良されるまで様子見ですね。 コンボプラグイン「WrathCombo」【2024/11/20更新】
匿名 2024年11月21日 潜水艦のプラグインかと思います。 設定のサーバー情報バーからSubmarineTrackerのチェックをオフ なければ順番にオンオフしていけば消えると思います。 多機能ランチャー「XIVLauncher」の導入方法・使い方について【2024/09/24更新】
匿名 2024年11月21日 今の環境でその設定項目を教えていただきたいのですが… 自分が確認できている範囲ではそれに該当しそうなフッキングタイマーの項目がどこにも見当たらないのです… フッキングを自動化する「Auto Hook」について【2024/05/10更新】