2つのDiscordサーバーを用意しています。
サブスク制Discordサーバー「とらめも交流所」はこちら。
通知用Discordサーバーはこちら。
2023/09/17
記事公開。
2023/09/18
ON/OFFのキーバインド設定がありましたので追記しました。
マクロを読まない設定ができるかも?というところを追記。

ぜひ読んで導入してほしいと思います!
「VOICEVOX」について
ずんだもんを代表とする読み上げソフト
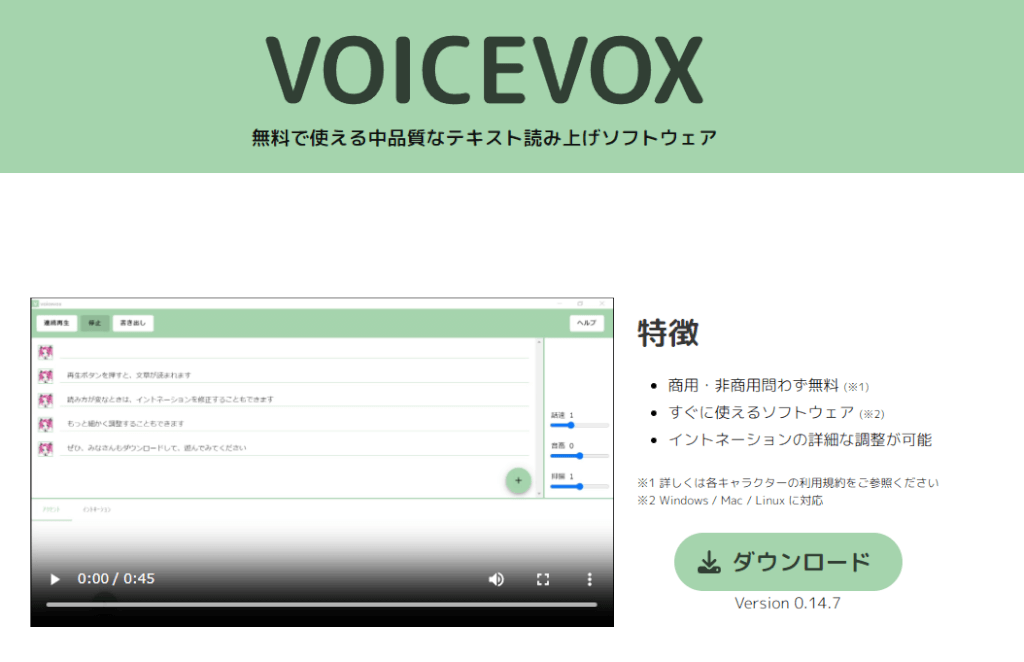

そのままだと「他から入力を受け付ける」ことができない→SAPI for VOICEVOXで解決
そのままの状態だと、直接入力して再生するしか使い方がないです。
そこで「SAPI for VOICEVOX」を使って他から文章の入力を受け付けるようにします。
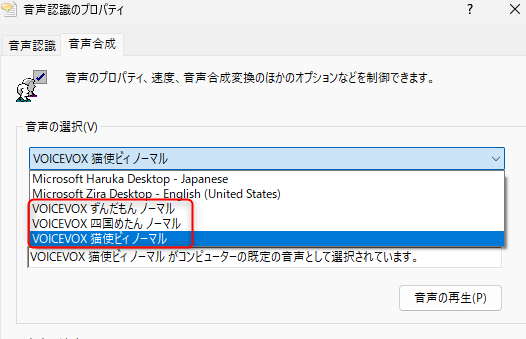
このようにWindows純正の音声を置き換えることも可能。
これはIINACTを使用したCactbotによる音声を変更することが可能になります。
初期設定であれば「Microsoft Haruka Desktop – Japanese」が使用されています。
できるようになること
✅ PTチャットやエモートなど、任意のメッセージを読み上げできる

ただ、PTチャットを設定していると
マクロも読み上げてしまうのが難点。。
✅ IINACT経由のCactbotの読み上げをVOICEVOX(ずんだもん等)で再生できる。

私はもうACT起動しなくていいかなーと思っているぐらい。
他の手法と比べたメリット→棒読みちゃんとFF14棒読みちゃんを起動する必要がない。

棒読みちゃんは必ず管理者として起動しなければならず、
そこそこ手間になるという話。
今回紹介する手法では管理者権限で起動するものはナシ。
導入手順
【はじめに】IINACTでCactbotを使用+読み上げさせたい場合!

最初に以下の設定をしておかないとVOICEVOXで読み上げされませんので注意!
BrowsingwayでCactbot Configウィンドウを開いて「テキストとTTS」に設定
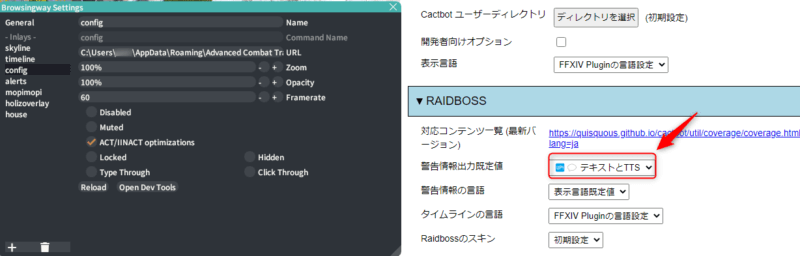

私はコレのせいで全然再生されなかった・・・w
C:\Users\<USERNAME>\AppData\Roaming\Advanced Combat Tracker\Plugins\cactbot\cactbot\ui\config\config.html?OVERLAY_WS=ws://127.0.0.1:10500/ws
これをBrowsingwayのURLに入れて使用します。
うまく設定できているかテストする場合は「中央ラノシア」にて「戦闘開始カウント」をすると良いです。
Browsingwayについて知りたい方は・・・

VOICEVOXをインストールする
「https://voicevox.hiroshiba.jp/」からダウンロードしてインストール。
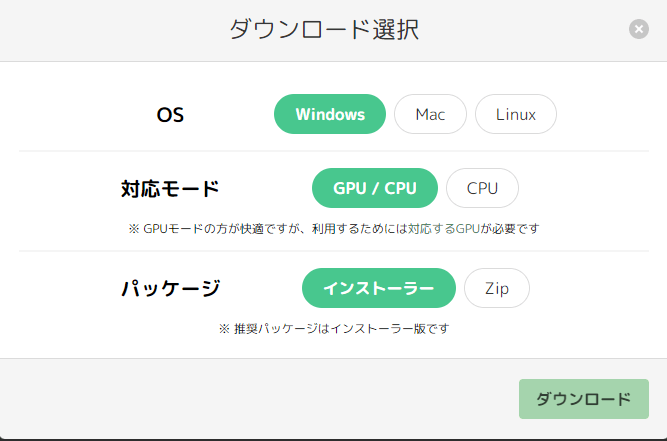
インストールする際にサンプルボイスを聞くウィンドウが出るので、
そこでお気に入りをいくつか見つけておくと良いです。

私の環境だけ? CPUだと重いのでGPUにしました
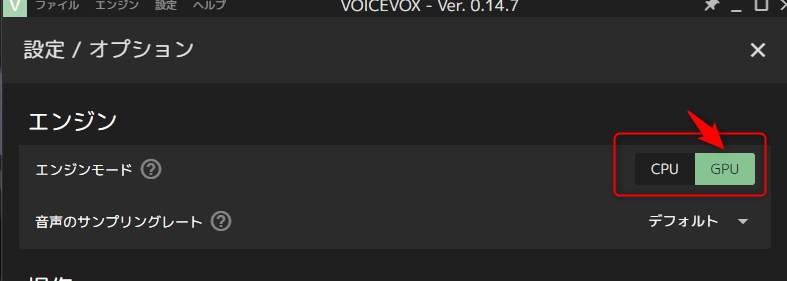
いちいち起動するのが面倒なので、ランチャーの自動起動に入れておきましょう
Shiftを押しながらランチャーを起動し、歯車マークをクリックしてウィンドウを開きます。
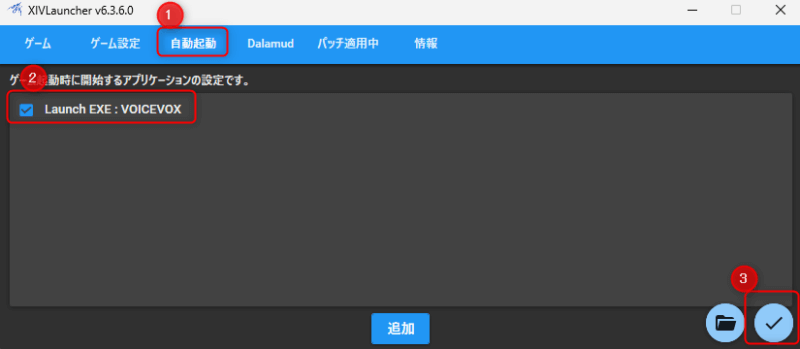
ファイルの場所は
C:\Users\<USERNAME>\AppData\Local\Programs\VOICEVOX
です。
SAPI for VOICEVOX をインストールする(VOICEVOXをインストールしてからを推奨)
「Releases · shigobu/SAPIForVOICEVOX」にアクセスし、ダウンロード。
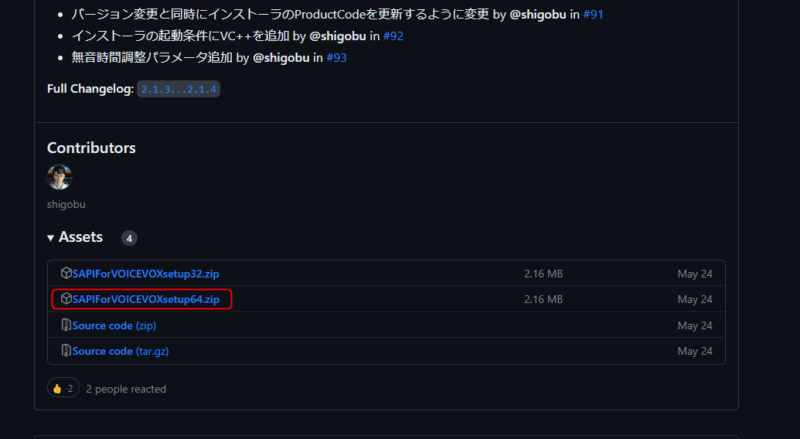
zipを解凍してインストール。
先にVOICEVOXを使用して「これを使いたい」というものを決めておくと良いです。
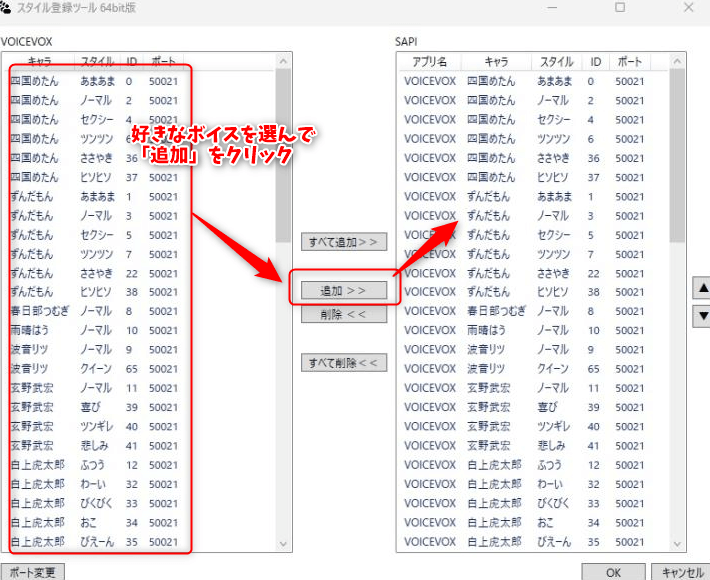
併せてWindowsの音声合成の設定も済ませておきましょう
Windowsキー+R で出てくるウィンドウに「control.exe /name Microsoft.TextToSpeech」と入力します。
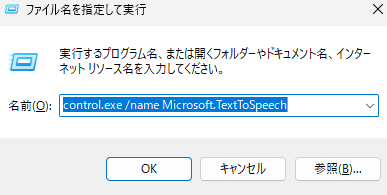
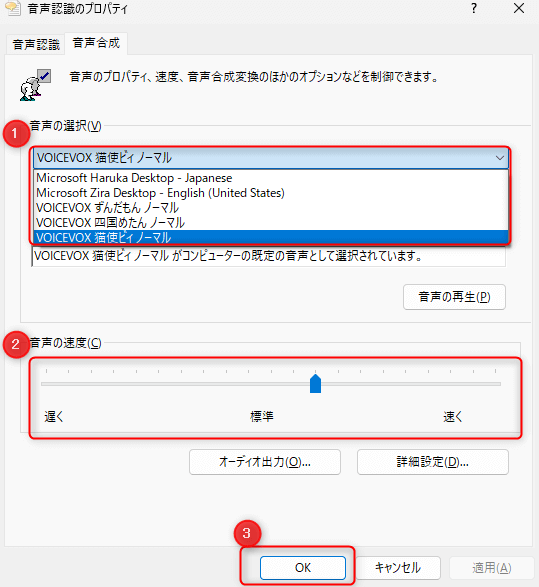
Dalamudプラグイン「Text to Talk」をインストールします
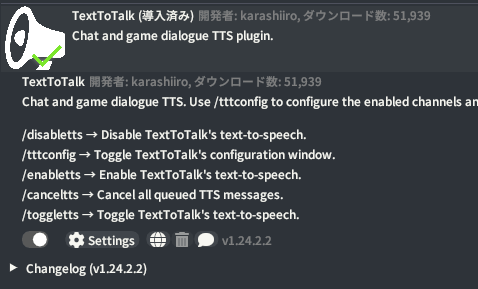

/toggletts
あたりをQoLBarで入れておくといいかな。
長い文章を途中で切りたい場合は
/toggletts を2連打すると良いです。
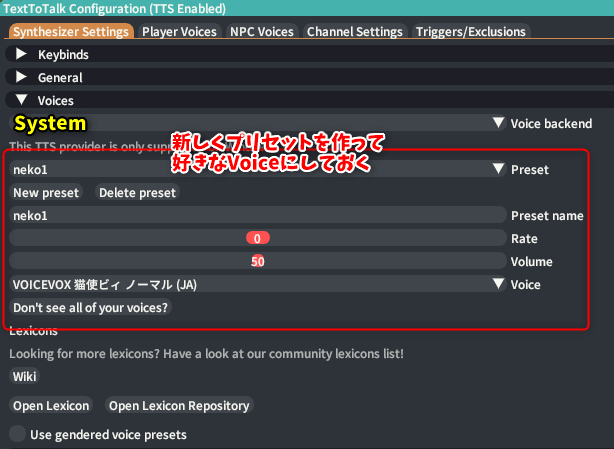
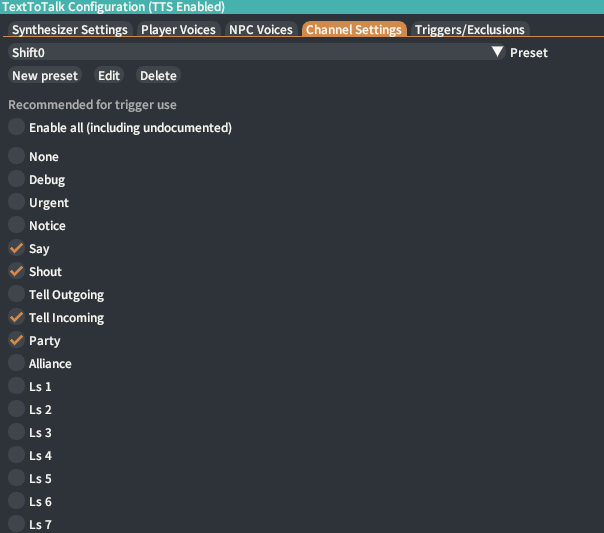

ここは一切設定しなくてOK。
FCチャットくらいは入れるといいかなーとか思いました。
2023/09/18追記 ON/OFFできるキーバインド設定がありました
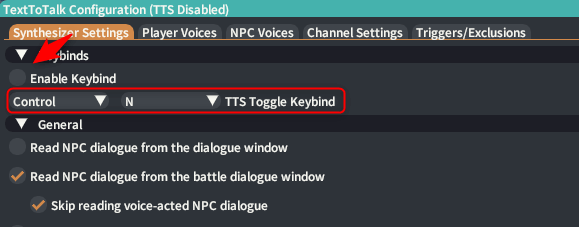
使いやすいように設定しましょう。
初期設定であれば「Ctrl+N」でした。
Synthesizer SettingsタブのGeneralの部分(もしかしてマクロを弾ける?)
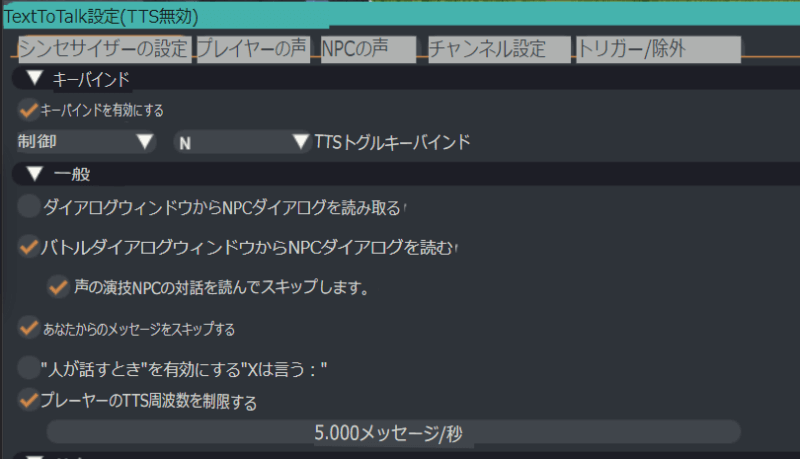
TTS周波数のところは、「1秒に何メッセージ受け付けるか」の意味だと思います(検証不足)
ここでうまく設定すればマクロを弾けると思います。
あとがき
ランチャー以外に何も起動しなくていいというのが個人的にはかなりありがたいですね。
(ランチャーの自動起動に入れているという話ではありますが・・・)
足りてないところあればコメントなどでお知らせ頂ければありがたいです!
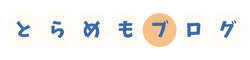



コメント
コメント一覧 (18件)
Text to Talkのダウンロード場所を教えていただきたいです!
XIVLauncherは導入されてますか?
お世話になっております。
こちらの設定で無事ずんだもんでCactbotのAlertsの読み上げに成功しました
ですが、TTSのVoices設定でRateやVolumeを調整しても
NPCの発言などは調整の通りの設定で読み上げてくれるのですが
CactbotのAlertsに対しては常に一定の音量と速度で固定されてしまいます
どこか別の場所で設定するのでしょうか?お手数ですがご教示いただけますと幸いです。
自分もこの部分だけ音量がどうしても小さく聞き辛い状況です。何か改善方法があればご教授いただけますと幸いです
コメント失礼します。
こちらの記事の読み上げをvoiceroidで実施することは可能なのでしょうか?
自分が持っている他の読み上げソフトで読み上げができればと思ったのですがSAPI for VOICEVOXでは設定がなさそうなので・・・
はじめまして、コメント失礼します。
こちらの読み上げは音量はこの設定でしか変更できませんでしょうか?
MAXにした上で読み上げが聞き取りづらいなと思っているのですが、もしこちら以外で大きくできるのであれば教えていただけますでしょうか。
使用しているよみあげはナースロボです。
導入方法の解説すごく助かりました!
ただ読み上げるチャットの設定をしたのですが
NPCの吹き出しセリフ(リテイナー呼び出し時のセリフなど)まで読んでしまうのですが
そのセリフは読まないような設定はありますか?
チャット設定は
Say Shout Party Ls1 FreeCompany Yell CrossParty CrossLinkShell1 Echo
だけにしています。
テキストが表示されてから5秒~6秒ほど遅れて読み上げが始まります。
Windows標準の音声を選択した場合は即読み上げされます。
VOICEVOXのエンジンモードはCPUとGPUどちらも試しましたが変わらずです。
PCのリソースも十分余裕あります。
情報少なくて恐縮ですがお心当たりありますか?
スペックを書いてもらってもよろしいでしょうか!
すみません。
念のためPCを一度初期化してみたところうまく動きました。
大変失礼いたしました。
ご報告ありがとうございます。
また再発しました。
おまかんかもですが、ゲーム内のディスプレイ設定にて描画制限を36fpsよりも上に上げると現象起きます。
36fpsであれば問題ありません。
グラフィック設定を最低にしても、プラグインをTextToTalk/IINACT/Browsingwayの3種のみにしても改善されずです。
一応PCスペック載せておきます
OS:Windows11 Pro
CPU:Core i9-9900KF
MEM:32GB
GPU:RTX2080
SSD:M2
ゲームプレイ中のPCリソース状況はかなり余裕ありです。
VOICEVOXのエンジンモードをCPUに変更することで改善されました。
以前(PC初期化前)はCPUモードに変更しても改善されませんでしたので、
事象は同じでも原因は違うかもしれません。
actの補助輪のようにターゲットの詠唱バーのテキストだけを読む設定はありますか?
トリガーに正規表現で設定するとターゲット以外も読み上げて読み上げが詰まってしまいます
ちょっとわからないですね・・・
もしよければDiscordサーバーの方で対応させて頂きます。
ご興味あればお問い合わせから申請お願いします。
お世話になります。
便利そうなので入れてみたのですが、
キャラ名も読み上げてしまいます。
キャラ名を読まないような設定はありますでしょうか?
コメントありがとうございます。
それはどのチャットでの現象でしょうか?
返信ありがとうございます。
自己解決しました!
Enable “X Says:” when people speakのチェックを外したら名前を読まなくなりました。