新しくPCを買ったので、備忘録の意味も込めて記事にします。
2022/05/07時点ではまだ移行作業を終えていないので、
来週中には更新したいと思います。
✅ FF14の設定
✅ XIVLauncherの設定
✅ ACTの設定

新しい環境での手間を少なくすることが目的です!
あくまで私がやっている方法を紹介するだけであって、
有事の際の責任は一切弊ブログでは負いません
ので、実行する際は自己責任でお願いします。
また、ユーザー名を同じにしたほうが余計な事故が無さそうです。
バックアップについて
あくまで私の例ですが、私はiCloud上に「日付+バックアップ」とフォルダを作成します。
その中に「マイドキュメント」「Roaming」とフォルダを作り
同じ形になるように保存しておきます。
こうすることで中身をそのまま上書きするだけで良くなります。
ACTに関しては、前の環境と同じパスになるように気をつけたほうがいいかもしれません。
私は今回はユーザー名を揃えるつもりです。
一度移行作業をしたときに、上手くいった記憶がありません・・・設定し直したような。。
もしダメだった場合はこちらで入れ直しましょう。

バックアップする際の作業
FF14
C:\Users\USERNAME\Documents\My Games\FINAL FANTASY XIV – A Realm Reborn
フォルダごとコピーしておきます。
XIVLauncher
C:\Users\USERNAME\AppData\Roaming\XIVLauncher
この中の
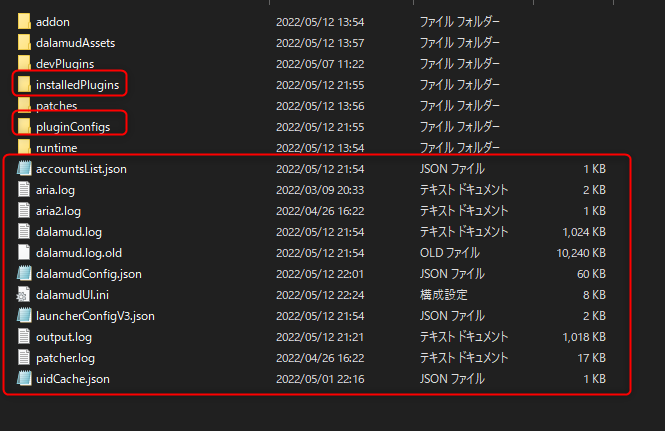
囲った部分だけで良さそうです。
上記をコピーし保存。
ACT
任意の場所に入れてあるACTv3フォルダ
↑私の場合ですが C:\app\ACTv3 でした。
場所がわからない場合は、使っているACTのショートカットを右クリックして
「ファイルの場所を開く」で辿ってみましょう。
これは他とは別でバックアップしておきます。(置く場所が違うため)
C:\Users\USERNAME\AppData\Roaming\anoyetta
anoyetta下にACTフォルダがありますが、anoyettaフォルダごとコピーしておきます。
C:\Users\USERNAME\AppData\Roaming\Advanced Combat Tracker
バックアップしたフォルダの確認
✅ FINAL FANTASY XIV – A Realm Reborn(あとでMy Games下に置く)
✅ Advanced Combat Tracker
✅ anoyetta
✅ XIVLauncher
↑この3つはそのままRoaming下に配置
✅ ACTv3フォルダ
あとでCドライブ直下に置きます(私の場合)
新しいPCでの作業
1. FF14本体のインストール→FF14の設定フォルダを上書き
本体のインストール→普通に起動→ログインするしないは任意で、FF14を閉じる
この後にバックアップした FINAL FANTASY XIV – A Realm Rebornフォルダを
マイドキュメント>My Games>FINAL FANTASY XIV – A Realm Reborn に上書きする
2. XIVLauncherのインストール

本体をDLするためのリンクはこちらです。
インストール後に一旦FF14を起動し、終了。
3. ACTの設置
ACTv3フォルダを任意の場所に配置。
このときにファイアウォールの設定も済ませておきましょう。

起動する前にRoaming下に「Advanced Combat Tracker」「anoyetta」「XIVLauncher」を配置。
XIVLauncherはついでです。
4. 動作確認
XIVLauncherからFF14を起動し、Dalamudが正常に動いているか確認。
プラグインが反映できているかどうか。
FF14自体の設定は言わずもがな。
ACTを起動し、オーバーレイなどが正常に動作するか確認。
ACTはファイアウォールの設定を忘れずに。
制限解除で討伐コンテンツに行くのがわかりやすい。(Cactbot)
オマケ(TeamViewerのススメ)
上記のバックアップ以外にも何かある場合はバックアップすると思いますが、
後から「アレをバックアップしてなかった!」など発生すると困りますよね。
もし古いPCを手元においておけるのであれば、
TeamViewerを入れておくと良いかもしれません。
私の場合ですが、古い方のPCにTeamViewerをインストールして
自分のアカウントにログインしておきPC起動時にTeamViewerが起動するようにしておきます。
こうすることで古いPCにマウスやキーボード、ディスプレイを繋がずとも
ネットワーク環境下にさえ置いておけばすぐにデータ移行ができます。
最後に
現時点(2022/05/07)ではまだ新しいPCが届いていないので、
移行作業が終わったときに記事の追記などをしたいと思います。
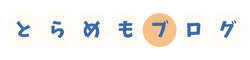




コメント
コメント一覧 (7件)
コメント失礼します
以前使っていたPCからプラグインなどを引き継ぐことはできるようなのですが
MODやプラグイン内で作ったミラプリなどは引き継ぐことは可能なのでしょうか
パスやドライブ、ユーザー名をそのままに二台目のPCに移行したのですが上記のやり方でACTが動きません
レイアウトや設定はそのまま持ってこれているのですが攻撃が始まってもACT本体にもオーバーレイにもなにも表示されない状態です
7.2以降できなくなったのでしょうか?
とらまめさんいつもお世話になっています。
移行先とFFのインストールドライブが異なる場合の対処方法などご存じでしょうか。
XIVLauncherがエラーとなってしまいました。。
いつもご覧いただきありがとうございます。
移行先というのは別PCということですよね。
とりあえずバックアップしたファイルを上書きする前に、
まっさらな状態で起動して動作することを確認してからにしましょう。
とらまめさん早々のご返信ありがとうございます。
手順通り起動済でファイル移行をしておりました。
こちらPandoraファイルが原因でしたので削除で解決しました。ありがとうございます!
こんにちは。
PC買い替えで1台目のACTの設定をそのまま2台目に移行したいのですが可能でしょうか?
(補助輪やスぺスぺ含め起動したら1台目と同様に使える状態にする)
できますよ。
ACT本体のフォルダとRoaming内のフォルダをコピーして使用すればOKです。
ただ、ファイルパスを書き換えるのも面倒なので
ユーザー名は同じにしておきましょう。