2022/11/16
記事公開。
2022/12/10
上手くいかない場合の対処法を追記。
また、インスタンスをPie 64-bitにしておかないと動作が不安定な場合があるので、
記事内に追記しておきました。
2023/08/23
上手くいかない場合の対処法を追記。
今回紹介する方法はこちらの記事の手法と併用できます。

分かりづらいところがあればコメントいただけると助かります。
併用するにはワンタイムパスワードを登録するところで
QRコードではなく文字列で登録しなければいけないので注意です。
なので、QRコードで登録している人は一旦解除してから今回紹介する手法を導入することになります。
【2023/01/27追記】究極の面倒くさがりの方へ!
ワンタイムパスワード入力も含めて全部面倒くさい! という方へ。
PC起動するだけでそのままキャラクターにログインする方法
概要
ランチャーを起動する(ワンタイムPWを要求されている状態にする)
↓
BlueStacksでXL Authenticatorを起動する(デスクトップから直接起動も可)
↓
ログイン完了
「BlueStacksでXL Authenticatorを起動する」について
PC上でAndroidを動かすエミュレータ。
ソシャゲなどをプレイするために使っている人が多いツール。
エミュレータ上でもワンタイムパスワードのアプリとして問題なく機能します。
iPhoneでの使用感と全く同じ。
起動するだけで「送信→アプリ終了」まで勝手に済ませてくれます。
下準備「BlueStacks 5 の導入+XL Authenticatorのインストール」
✅ BlueStacks 5
✅ XL Authenticator
まず下準備として、上記2つを済ませます。
BlueStacks 5 をダウンロードしてインストール
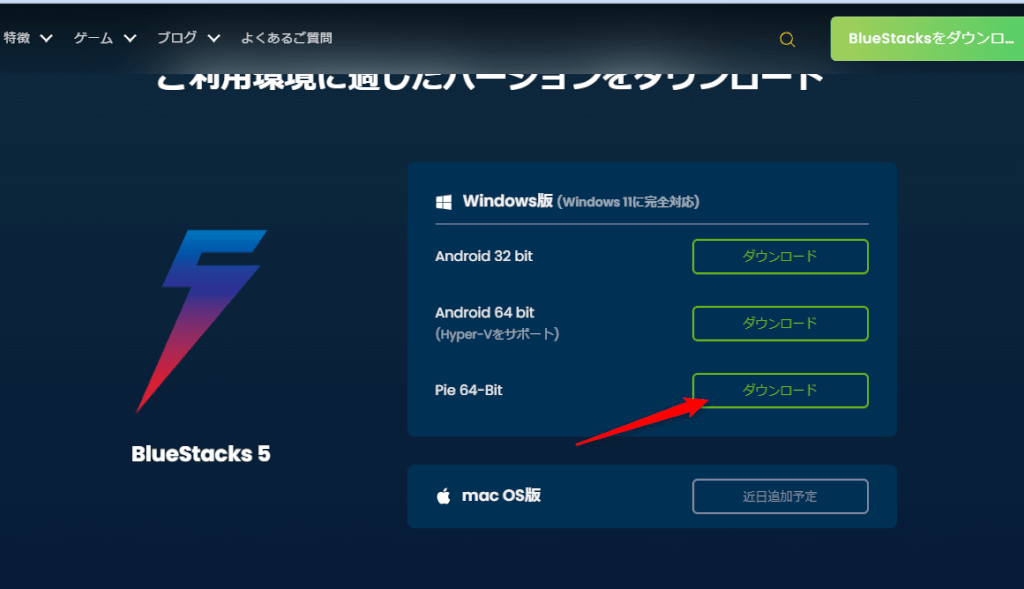
こちらからダウンロードしてインストールします。
もともとBlueStakcsがインストールされている方は飛ばしてもらっていいかも。
不具合が出たときにこちらからインストールしてもらう形でOK。
BlueStacksでPie 64bitのインスタンスを作成する

これをクリックしてインスタンスマネージャを起動します。



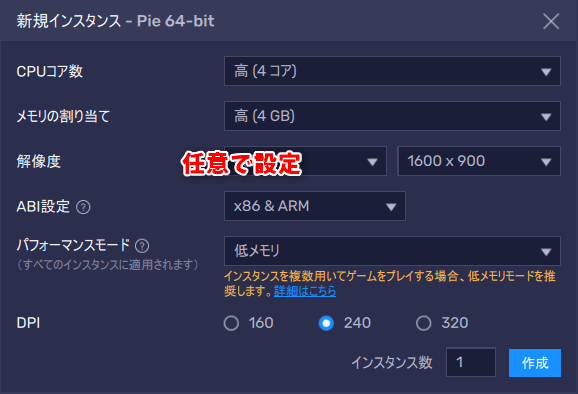


Pie 64-bitのインスタンスを開始してください。
XL AuthenticatorをBlueStacksでインストール
こちら へアクセスして、
app-release.apkをダウンロードしてください。
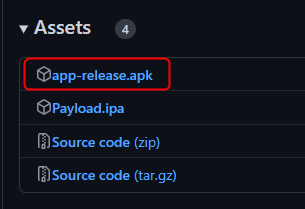
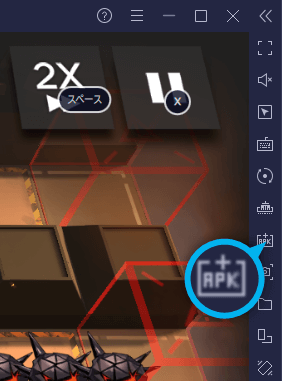
ダウンロードしたら、BlueStacksの右側にあるアイコンで
APK と書いてあるものをクリックし、(上記画像参照)
上記でダウンロードしたAPKファイルを読み込ませます。
ホーム画面にXL Autheticatorのアイコンが出てくるので完了です。
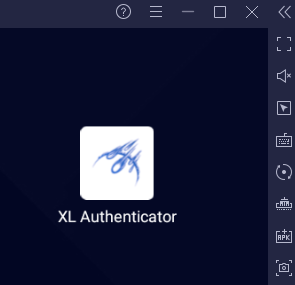
各アプリでワンタイムパスワードの認証をする
✅ BlueStacksのXL Authenticatorで認証する
✅ iPhone(など、スマホ)のXL Authenticatorで認証する
✅ Google Authenticatorで認証する(保険)
BlueStacksではカメラ機能が使えませんので、QRコードが使えません。
したがって、文字コードで認証します。
モグステーションにて文字コードを発行する

この時点で解除しておきましょう。
前提として、私はこの作業をPCでしています。
ワンタイムパスワードのページを開きます。
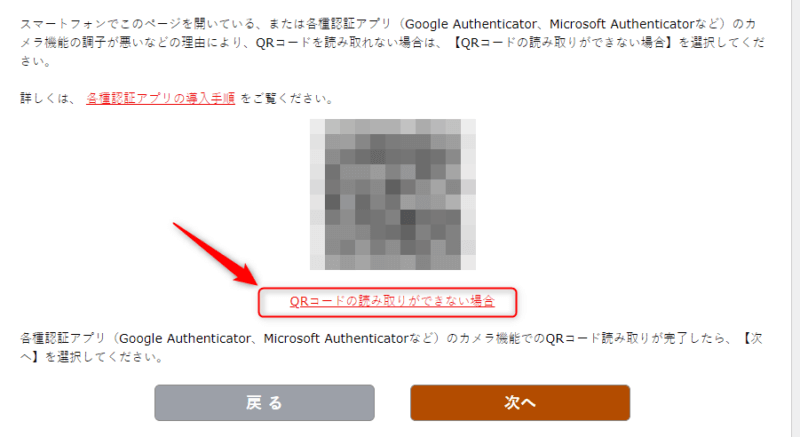
QRコードの読み取りができない場合 を選択します。
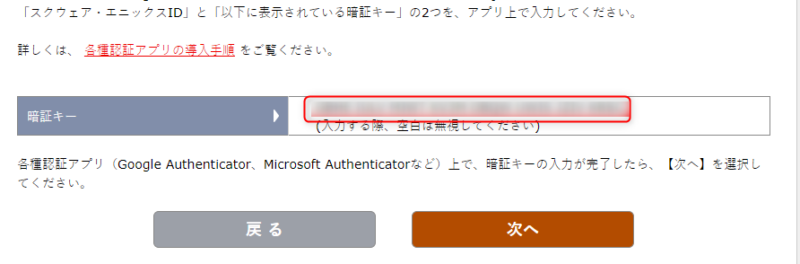
こちらの32文字のコードをコピーし、スペースの部分を消します。
例: ABCD EFGH ABCD EFGH ABCD EFGH ABCD EFGH → ABCDEFGHABCDEFGHABCDEFGHABCDEFGH
スペースの無い32文字の文字列をどこかに貼っておき、それをコピーします。
これでコードの発行は完了です。全ての機器で認証が済んだら「次へ」を押すので
この画面のまま以下の作業をします。
BlueStacks上のXL Authenticatorで認証する
XL Authenticatorは縦画面アプリなのですが
なぜか横画面のままです。特に問題なく使えてしまうのでそのまま使っています。
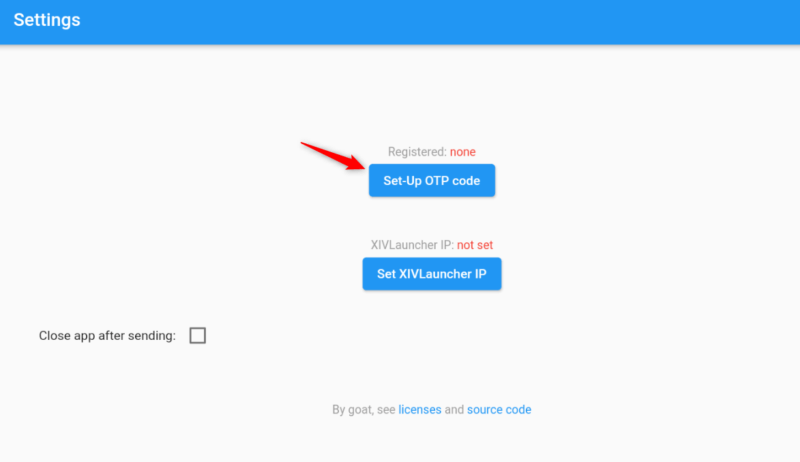
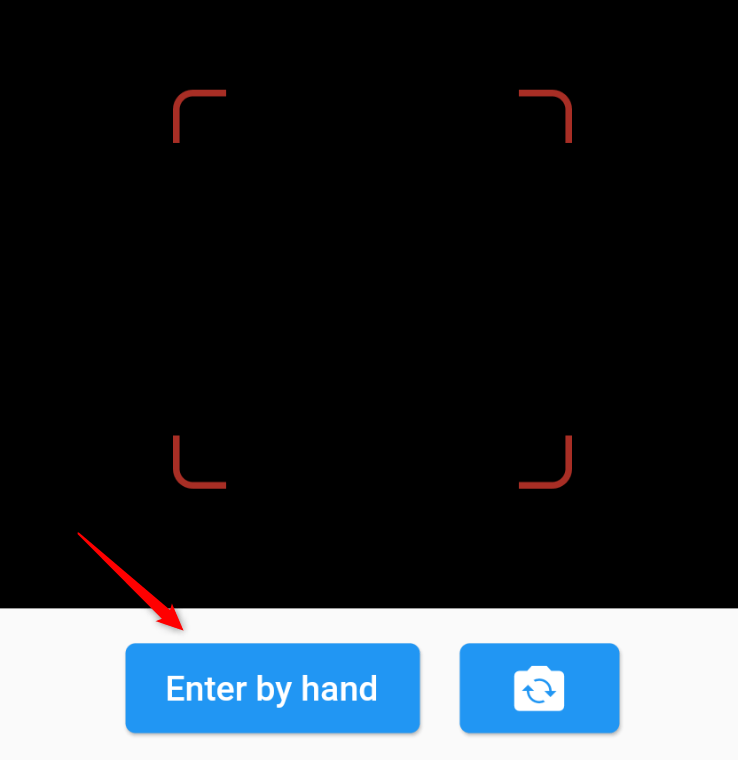
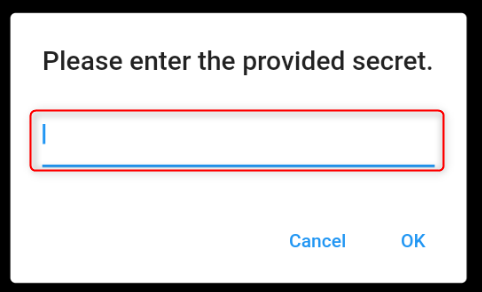
↑ここに先程の文字コードを入力
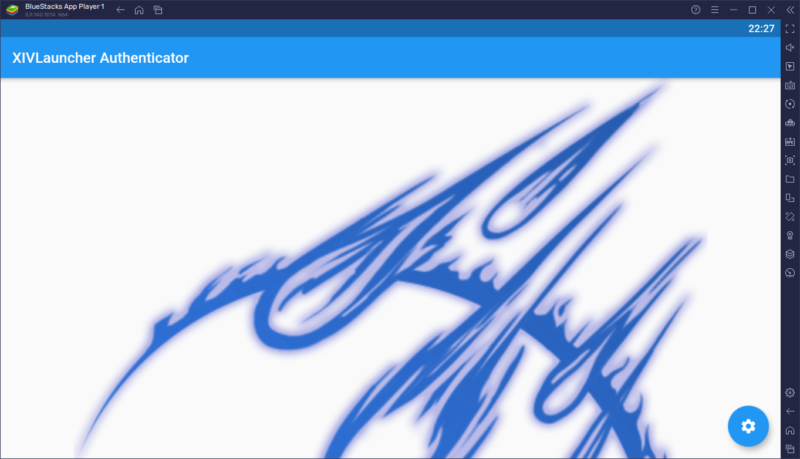
左上の矢印を押すとこのような画面
右下の歯車マークをクリックして
もし不都合がある場合は画面切り替えのボタンを使いましょう。
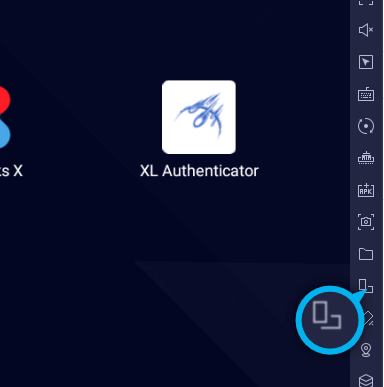
基本的に起動したときに自動送信する機能で事足りてしまうのと、
設定画面には問題なく入れます。
横画面のままだと
ワンタイムPWを目視で確認するのができない、
手動でワンタイムPWを送信できないなどのデメリットはあります。
iPhoneとGoogle Authenticatorで認証する
こちらと同様でいいのですが、
認証するときに文字コードで認証してください。
ローカルIPアドレスを調べる
おすすめの方法は
1. Windowsキー+R(「ファイル名を指定して実行」のウィンドウが表示される)
2.「cmd」と入力(コマンドプロンプトが起動)
3.コマンドプロンプト上で「ipconfig」と入力
4.IPv4アドレスを参照する(これがローカルIPアドレス)
詳しく知りたい方はこちら

ローカルIPアドレスをアプリで指定しないと
OTPを送信できないので、
ローカルIPアドレスを指定することが必須です。
また、後述しますがローカルIPがPCを起動するたびに変わるのであれば
ローカルIPを固定する作業が必要になります。
ローカルIPアドレスをXL Authenticatorに入力する
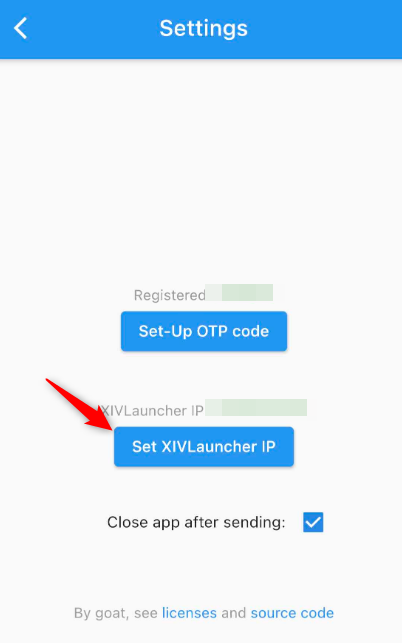
192.168.○.○ の形だと思います。
5秒でログインするためには・・・
XL Authenticatorを起動する前にBlueStacksが起動している必要があります。
もし普段からBlueStacksを使う人であれば、
スタートアップに入れる必要はないかも。
BlueStacksでXL Authenticatorを起動するにあたって
BlueStacks自体の起動時間がそこそこ長いので、
BlueStacksをスタートアップに入れておくことでスムーズにOTPが送信できます。
ファイル名を指定して実行(Windowsキー+Rキーで表示できる)
↓
shell:startup と入力
(2022/12/10更新)上手くいかない場合は・・・
上手くいかない場合に、いくつか試してみるべき点があったので紹介しておきます。
時計がズレている→正しい時刻設定をすることで解決
これはACTの導入方法でも解説している点なのですが、
Windowsの時計は正確ではありません。
なので、こちらのリンクを参考に、時計を正しく設定してください。
IPアドレスの打ち間違い→IPv4アドレスと同じか確認

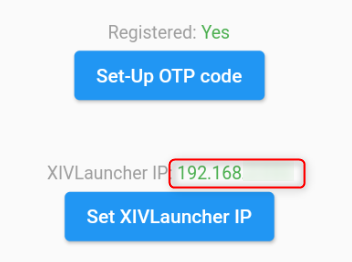
同じになっているか確認。
よくある?ミスまとめ
Discordサーバーのメンバーに共有していただきました。
Blue Stacksインストール終盤にブルスク
XL Authenticatorを起動してもワンタイムパスワードが表示されない
✅ ワンタイムパスワードの認証コードをコピペではなく手入力する。(見た目はちゃんと貼り付けられていたが実際には入力されていなかった。)
【灯台下暗し】XL Authenticator起動してもワンタイムパスワードが送信されない
✅ XIVLauncherの設定から「XL Authenticator app/OTPマクロのサポートを有効化」にチェックを入れる。
あとがき
文字コードを残しておけば、
後から別のツールにも認証できるので残しておくことをオススメします。
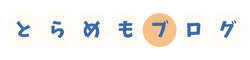





コメント
コメント一覧 (5件)
回答ありがとうございます。
手動入力を何度も試していますがログインできません、、、
なんのアカウントを連携すればよいのですか?OTPデバイスの認証の箇所やIPアドレスは何度も確認しましたが結果は変わりませんでした。
当記事の手順はすべて行いましたが原因がわかりません。
そもそも手動入力でログインできない時点で、スクエニアカウントとOTPデバイスの連携ができていません。自動ログイン云々以前の問題です。
認証キーの辺りから確認しなおしてください。
手動入力でログインできない時点で、その辺りでミスしてるはずです。
XIVLauncherを起動しログインする際に、IDの箇所に自分のキャラクターネームを入力していたことが原因だったことがわかりました。
ほんとによくわからないところでつまずいていました。
丁寧に質問に答えていただき助かりました。
初歩的な質問ですみません。
XIVLauncher上で情報を入力しログインしようとすると以下の内容のエラーが出ます。
–
IDまたはパスワードが間違っています。
OTPデバイスの時刻設定が正しいかどうかを再確認してください。 最近ログインした場合は、30秒後に再度ログインしてください。
自動ログインは無効になっています。
–
iPhone から直接ワンタイムパスワードを自動入力する方法も試しましたが結果は変わりません。
Windows の時計を正確にする方法も試しましたが結果は変わらず。
【確認事項】その『自動ログインできない』ワンタイムパスを手動で入力してログインできますか?
そもそも手動入力でログインできないのであれば、アカウントと連携していないものなので無理です。