寝マクロの是非についてはこの記事では取り扱いません。
結論
以下の3つがポイントになります
赤線の部分はゲーム内、青線の部分はLogicoolソフトウェアでの話です。
1.決定キーをキーバインドで設定する
2.FF14アクティブ時に適用されているプロファイルを確認する
3.マクロを「切り替え」で作成し
ゲーム内マクロの動作秒数をディレイとして設定
ゲーム内マクロの動作秒数は自身でご確認をお願いします。
順に解説していきます。
注意! Logicoolのソフトウェアは2つ存在する
古い方:Logicool ゲーミングソフトウェア

新しい方:Logicool G Hub
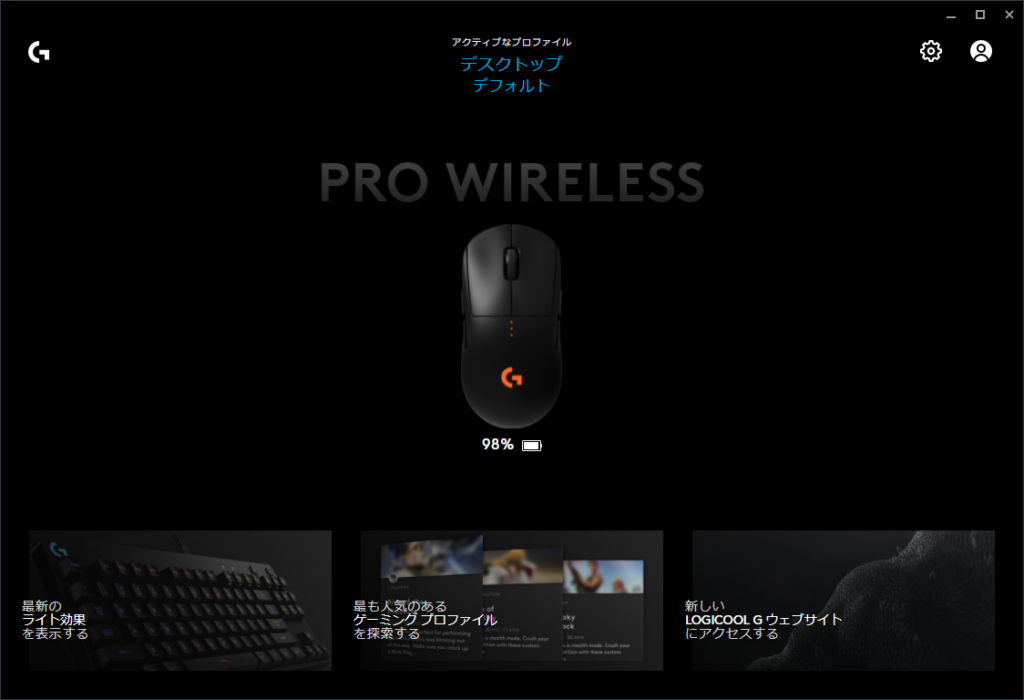
デバイスごとにどちらが対応しているか決まっているので、ご確認ください。
2つともインストールしておいても、競合して不具合が起きるなどといったことはありません。

オススメのLogicoolデバイス
マウス
FF14ではサイドボタンが多めのマウスが好まれる傾向です。
オススメはこちら。

ただただ寝マクロできればいい!という方へ
✅ マウスは変えるつもりがない。
✅ ゲームパッド勢なので高価なマウスは要らない。
という方は下記のマウスがオススメです!

キーボード
こちらがLogicool公式がFF14とコラボしたページです。


1.決定キーを設定する
まずは「制作するアイテムの決定」や「製作開始のボタンを押す」ための
決定キーを設定します。
キーバインド変更
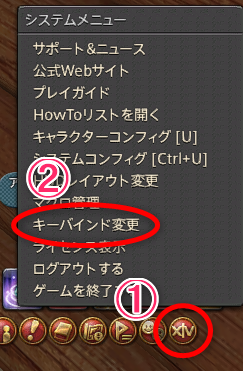
「決定操作」に割り当てる
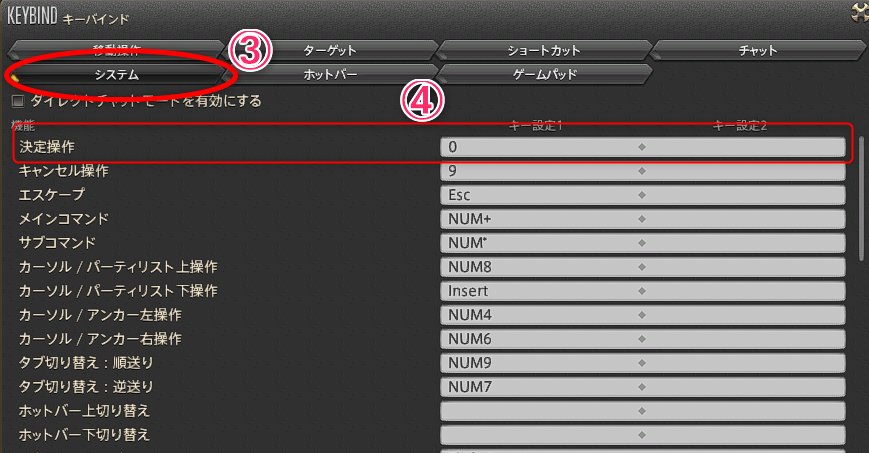

初期設定だとNum0だったと思いますが、任意で変えてしまって大丈夫です。
2.FF14アクティブ時の適用プロファイルを確認
FF14がアクティブになっているときに
どのプロファイルがアクティブになっているかを確認しましょう。

という場合は寝マクロを割り当てたプロファイルが適用されていない可能性があります。
Logicool ゲームソフトウェア
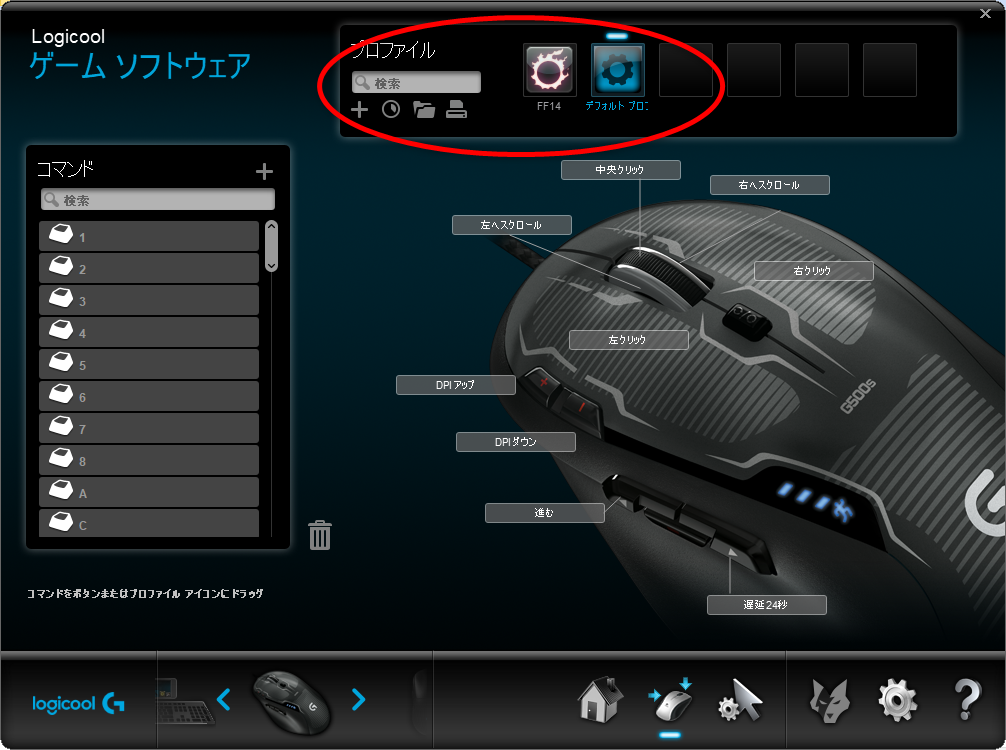
Logicool G Hub
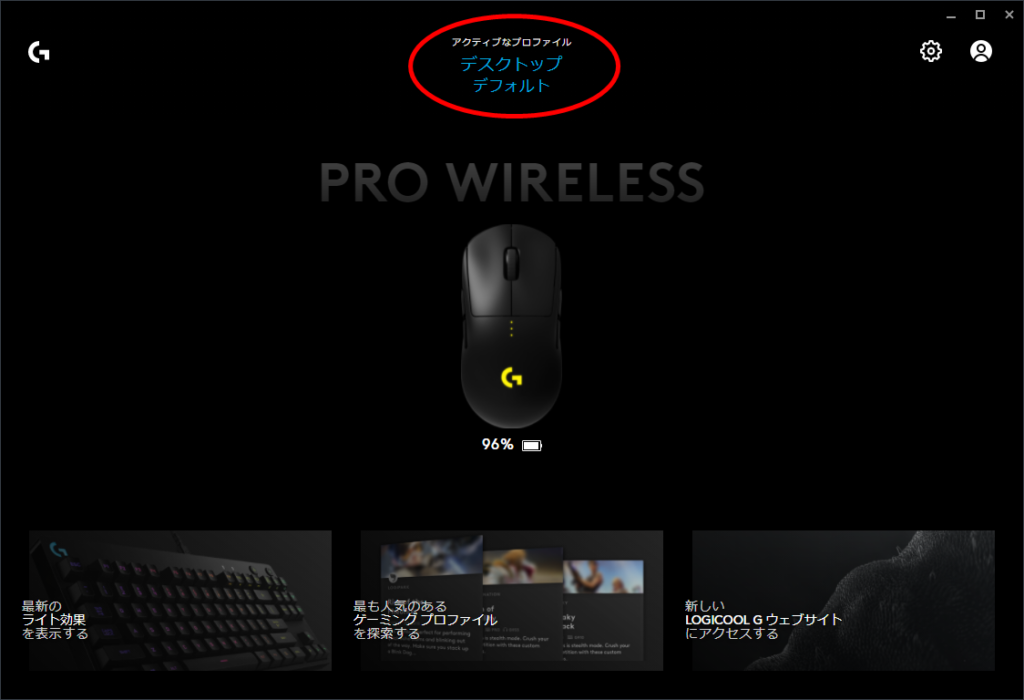
プロファイルを「デスクトップ」で固定するのもアリ

Logicool ゲームソフトウェアの場合
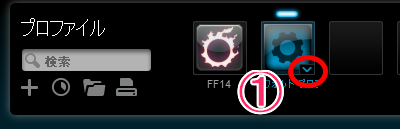

Logicool G Hubの場合
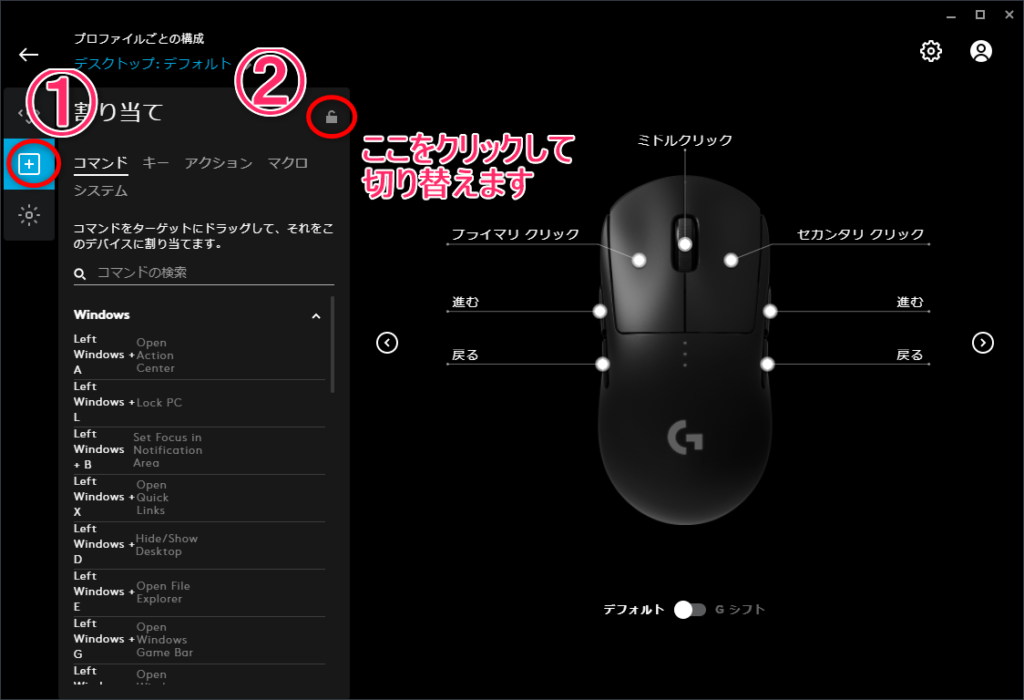
3.寝マクロ作成フェーズ
繰り返しオプション「切り替え」とは?
ボタンを押すたびにON/OFFが切り替わる
トグル式
です。

Logicool ゲームソフトウェアでの作り方
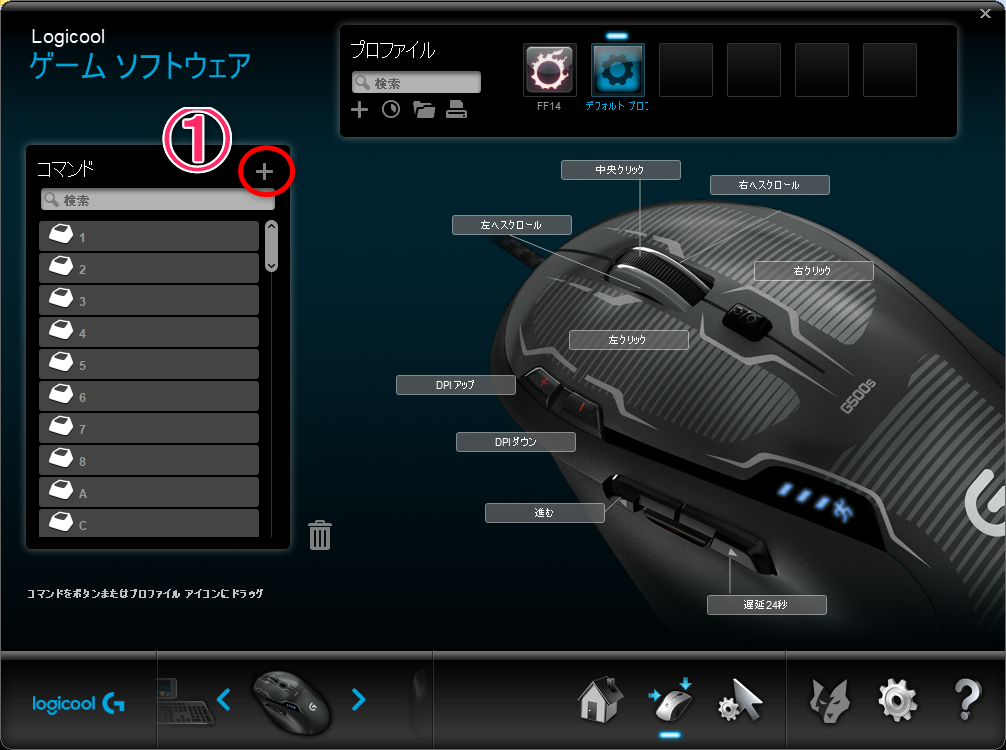
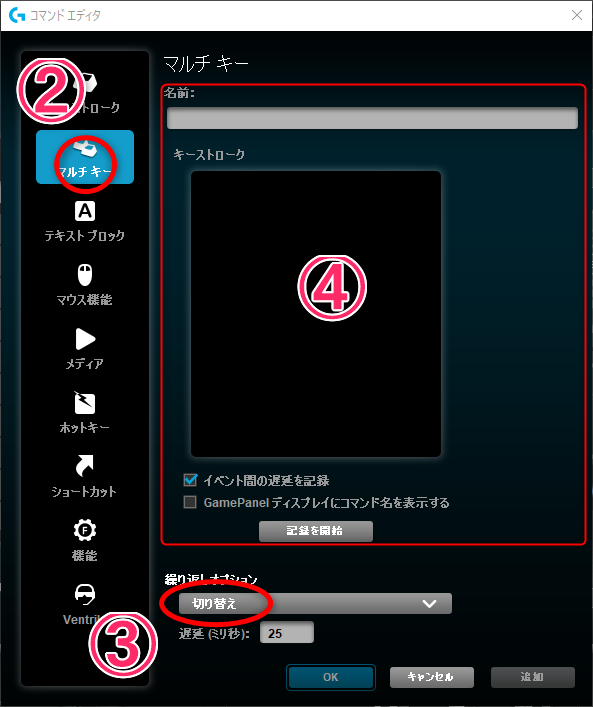
1.「記録を開始」をクリックする(マクロの動作秒数は無視して記録)
2.決定キーと決定キーの間の遅延は1秒ほど入れる(誤作動防止)
3.最後にマクロの動作時間の分だけ遅延を入れる(上図の矢印部分)
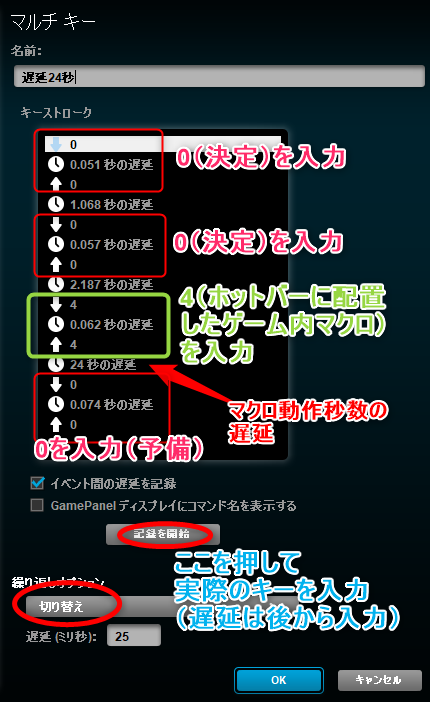

Logicool G Hubでの作り方
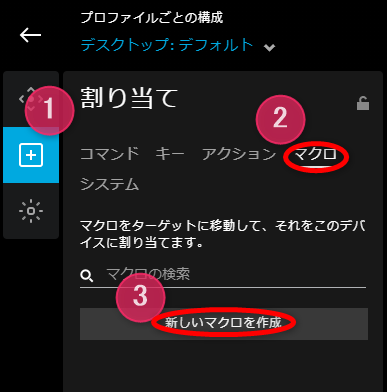
この後名前を適当につけてください。
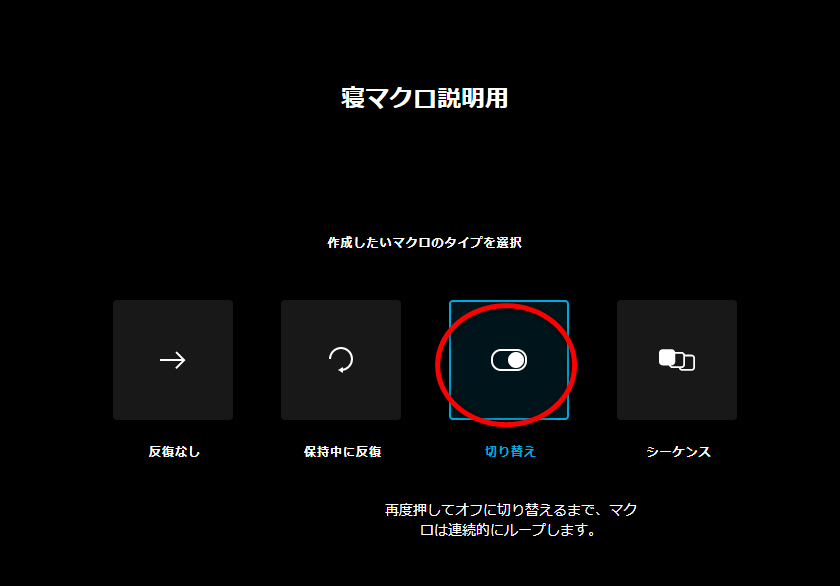
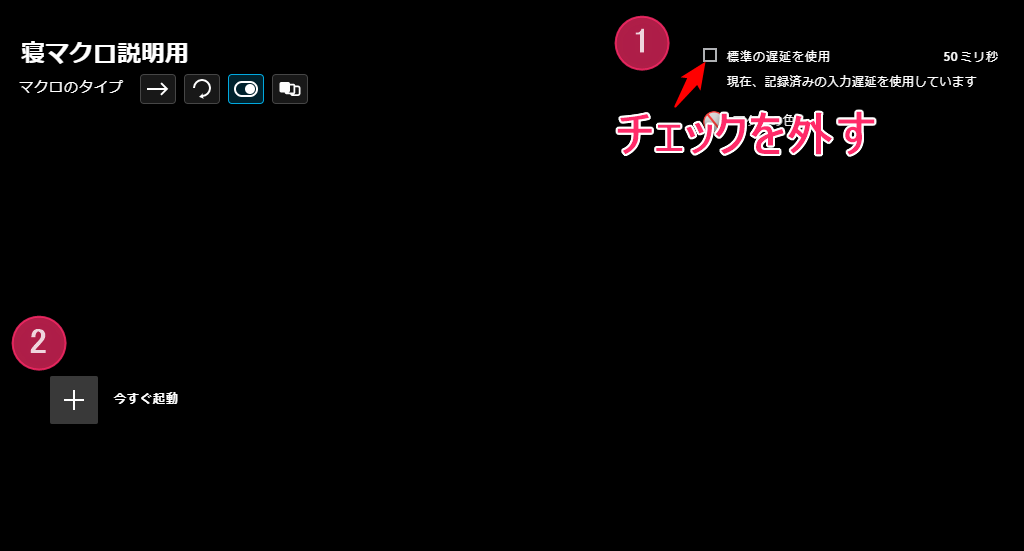
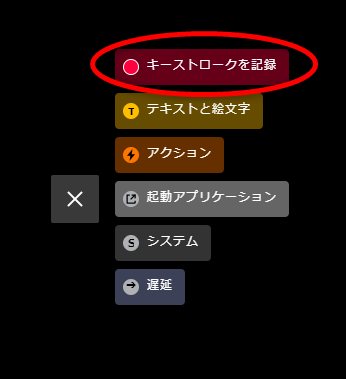
Logicool ゲームソフトウェアと同じように設定していきます。
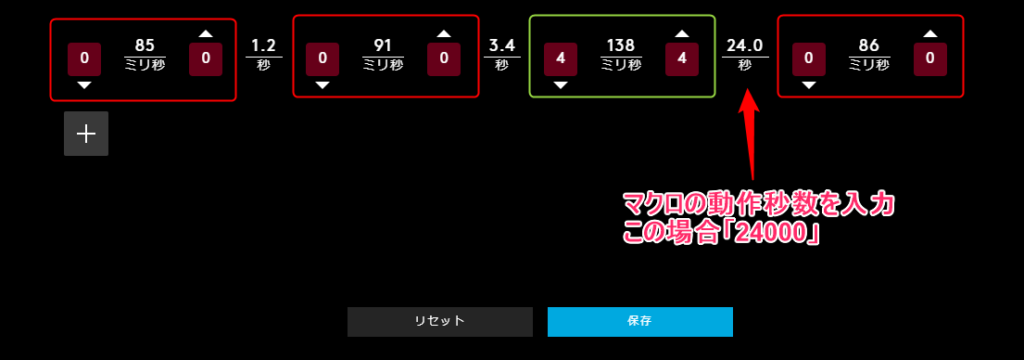
これで完成です。
終わりに
この記事は放置用寝マクロを推奨するものではありません。
規約を守って正しく使うようにお願いします。
このような設定を面倒に感じ、億劫になった上で
外部ツールへの理解・興味がある方はこちらの記事も参考になるかもしれません。
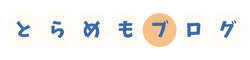







コメント
コメント一覧 (23件)
はじめまして!
マクロをG600のキーに割り当て
ある素材を作ることができました。
しかし
その後、他のアイテムを作成しようと
別のキーに設定したマクロを実行すると
前に使ったマクロなのか?
実行したいマクロでは無いマクロがループされ、
マクロが停止できない状況になってしまいます。
確実にマクロを終えて、べつのマクロが実行できる方法を
教えていただけないでしょうか。
よろしくお願いいたします。
コメントありがとうございます!
拝読した印象ですと、ゲーム内マクロを組んでいるわけではなく
GHUBの方でマクロを作成されているのでしょうか?
もしそうであれば一旦GHUBを終了→起動をした方がいいと思います。
ゲーム内マクロの実行キーをG600に割り当てているのであれば
先にループさせてしまっているマクロを停止する目的で、「/echo リセット」などというマクロを走らせると良いと思います。
(ゲーム内のマクロは停止コマンドがないですが、2つ以上同時に実行されることはなく、あとに実行された方が優先されるという仕様を利用した手法です)
このときもちろんG600の方でも先に実行していたループマクロを終了させる必要はありますよ。
答えになっているかどうかわかりませんが、もしよろしければ続報をいただけると幸いです。
早速のお返事ありがとうございます!
FF14内で作成したマクロの2つを
G600 にて、ワンクリックで1つのマクロとして
アイテム作成しようとしております。
キャラクターを座らせてから GHUB で
FF14上の2つのマクロを1つのマクロとして動かそうとしています。
1回目は上手くいくのですが、2回目のアイテム作成のループで、
FF14上の2つのマクロの順番が逆になってしまっているように見えます。
チャットはダイレクトチャットを使っています。
G600 の横の20個のキーは、デフォルトを全て消して、
それぞれのキーにFF14上で作成したマクロ(GHUB 上で、1マクロ、もしくは2つのマクロを繋げて設定してあります。
暴走マクロのストップは、FF14 のホットバー上に作成してあるものを使ってマクロストップをかけていますが
それでも止まるときと、止まらない時があります。
私の環境はMacを使用しています。
2つのマクロを繋げている場合、マクロとマクロの間に決定キーを挟む必要がありますか?
また、他の方のブログのように
ダイレクトチャットで設定しているので、数字や記号のキーの前後にControlキーを入れる必要があるのでしょうか?
解決になるきっかけ、問題点が分ると良いのですが・・・
よろしくお願いいたします。
なんどもすみません。
FF14で作ったマクロをホットバーに登録して
それをGHUBでG600の一つのキーに、他のマクロ同様に登録し実行すると
赤字で「練習モードでしか使えません」という主旨のアラートが出て
マクロは実行されているが、作業も始まらないし、何も作成されないという状況になるため
GHUB(G600)に登録した使えないマクロもあります。
先の状況も
作成手帳のウィンドウのみアクティブにして
ポインタは作成手帳の(作成をはじめる為の)黄色ボタンの上にあるようにしてありました。
追記ですみません。
よろしくお願いいたします。
申し訳ないのですが、状況がちょっと分かりづらいのと
GHUBの設定画面を私が見てみる必要がありそうなのでアドバイスを控えさせていただきたいです。。
寝マクロ用のツールを紹介しておきます。
使用には細心の注意を払う必要がありますが、一考の価値はあります。↓
自動で制作・修理・飯薬延長もできる「Artisan」について【2024/05/10更新】
プラグインの情報をありがとうございます。
一度、考えてみます。
私が寝マクロでやりたかったことは
FF14上のホットバーにある、二つのマクロを GHUB で一つのマクロとして設定し
G600 の任意のキーに割り当てて
マクロの実行を繰り返す(寝マクロ状態)ようにしたかったのです。
GHUB上でG600の側面のG9~G20ボタンにデフォルトで割り当てられているキーを一度削除しました。
任意のG9~G20のボタンの一つに、GHUBでFF14のホットバーの2つのマクロを一つにしたものを、割り当てました。
ここで教えていただきたい事を質問しますね。
【質問①】
ダイレクトチャットモードの場合、
FF14上のホットバー上のマクロ2つをGHUBで一つのマクロとして組むときに
GHUBでホットバーの数字の前後にctrlを挟む必要がありますか?
【質問②】
寝マクロを実行する際は、
FF14上でアイテムの作成開始の黄色のボタンを押し
キャラクターを座らせて
作成手帳から作成画面になったときに、G600のマクロを設定したボタンを押して
寝マクロを開始していますが、
この手順で合っていますか?
わかりづらくて申し訳ありません、
よろしくお願いいたします。
GHUBの方で
プロファイルをデスクトップに固定したところ
G600に割り当てたキーを押した後、左クリックをする必要がありました。
1つのホットバーのマクロの実行は、自動で繰り返しが出来るようになりました。
FF14上の2つのホットバーのマクロを
GHUBで一つのマクロとして繋げてアイテムを作成するためには
繋げたいマクロとマクロの間に、「0(決定キー)」を挟むことで繰り返し作成可能になりました。
ただ、前に実行したマクロの情報をリセットしないと、途中で
前に作成していたアイテムのマクロが割り込み始めるので、
マクロの実行のリセットやマクロストップを行いましたが、割り込みは変わりませんでした。
それでも何度かテレポで場所を変えたり
今、作りたいアイテムをGHUBを使わないで、FF14上のホットバー上の2つのマクロを順にクリックして
アイテムを完成させた後、GHUBで2つのマクロを繋げたマクロを実行すると
上手くいけば、アイテム作成を繰り返ししてくれるようになりました。
上手く行くコツとして
作成手帳の作成を始める黄色ボタンを左クリックして、キャラクター座らせた後、
作成画面に変わるので
作成画面に変わったら作成画面内の左上にある、作りたいアイテムのアイコンの上で
G600の任意のキーを押して左クリックをすると上手く行くことがわかりました。
以上、経過のご報告です。
プリセットはデフォでデスクトップになってます。
https://i.imgur.com/hpGrnNR.jpeg
これがマクロ1回目が終わって、ループしないままマクロのエラーが出ている画面になります。
これでわかりますでしょうか…?
決定キーの回数が足りていない感じでしょうか。
マクロが終わってから次のマクロのボタン(1)を押すまでに
何回決定キーが入力されたかみてみてください。
決定キーがあと2回入力されれば制作が始まるところだと思うので。
たぶん1回も押されてないんだと思います…?
製作マクロが終わって、この画面になってから、何も動かないまま赤字のエラーが出てしまうので…。
アクティブになっているウィンドウが制作手帳ではないということじゃないでしょうか・・・。
制作手帳以外のウィンドウは全部閉じていますか?
うーん…
全部閉じれていると思うのですが…
アクティブが制作手帳になっていないのか、どういう理由があるかはわかりかねますが、
決定キーの動作が制作手帳で行えていないということですね。
おっしゃる通りです。
マクロ以外の設定等でなおったりするんでしょうか…?
1回制作し終えたときに、どこにカーソルがいっているかによりますね。
いろいろありがとうございます。。。
https://i.imgur.com/NOkLDmF.png
決定キーの設定をもどしてこれでやってみたんですがかわらずでした。
ここの設定は合ってそうですね。
このマクロを割り当てたプリセットがゲーム中に反映されているかどうかはわかりますか?
プリセットを固定しているなら大丈夫です。
1度目は動くが2度目以降が動かない・・・ということですが、
アクティブになっているウィンドウが制作手帳ではなかったら
2度め以降の決定キーが「制作開始」を押してくれないというパターンは有り得そうです。
ループしない画面をそのままSSに撮ってもらえると助かります。
ここに貼るのが躊躇われるのでしたら問い合わせからメールでお願いします。
教えていただいてありがとうございます!
これで見れますでしょうか?
https://i.imgur.com/EHXq9o0.png
一番うしろに決定キーをもう一つ足してみるとどうでしょうか。
早速のお返事ありがとうございます‼
マクロ自体は解説してもらっているとおり決定3回でくんでいるんですがダメなんですよね…。
すみません…!
スクショってどうやって貼ったらいいんでしょうか><
GyazoやShareXなどのソフトウェアで撮影してURLをコメントに貼っていただければ良いです。
エラー内容、というか「どのようになってしまって動いていないのか」が知りたいんですよね・・・。
はじめまして。
とてもわかりやすく解説していただいたおかげで、設定等はちゃんとできたかと思うんですが、なぜかマクロがループしなくて困っています…。
座ってからマクロを起動するようにしていて、座るまでの操作はマクロで使っている決定キーでできているので、キーバインドの設定は問題ないと思います。。。
座った状態でマクロを起動して、1回は正常に動くんですが、2回目以降、決定キーが動いていないのか、製作アイテムの選択がされないまま製作マクロに以降してしまって「現在の状態では〜」というエラーが出てしまいます。
フレンドさんにマクロを確認してもらったんですが、マクロ自体には問題なさそう、とのことでした。。
長々とすみません。原因分かりますでしょうか…?
座ってから というのは制作開始ボタンを一回押してから、ということでしょうか?
マクロの開始に決定キーを3回入れておくといいと思います。
決定キーを多めに入れることで誤作動を防止出来るとは思います。
決定キーと決定キーの間の秒数も1秒ほど空けておくと良いです。
決定キー3回+ゲーム内マクロのボタン+マクロ動作時間分の遅延+決定キー1回(予備)→これをループ
でやってみてください。
マクロの設定画面をスクショして見せてもらえるとありがたいです。