更新履歴
2023/03/25
マウスカーソルを見やすくするプラグインがありましたので、
興味があればこちらもご一読ください。
2024/04/05
リンクが切れていたので更新しました。

マウスカーソルがどっかいっちゃうんだけど!?
・・・という経験があったりしないでしょうか?

私はちまちまありますw
その頻度を少しでも減らせるように
見やすいマウスカーソル
にしようというのがこちらの記事です。
良さげなマウスカーソルがまとまっているサイトがあったらコメントにて教えてください・・・
もくじ
概要
例えばですが、虹色に光るマウスカーソルを使ってみます
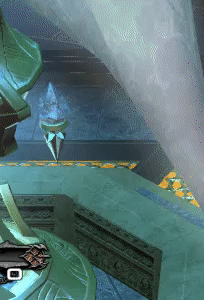
ファイルはこちら「ネオンカーソル」
ファイルはこちら
ネオンカーソル ←右クリックして「名前を付けてリンク先を保存」でお願いします。

解凍して中身の「ネオンカーソル」を配置します。
ゲーム内でマウスカーソルを「OS準拠」にしておく
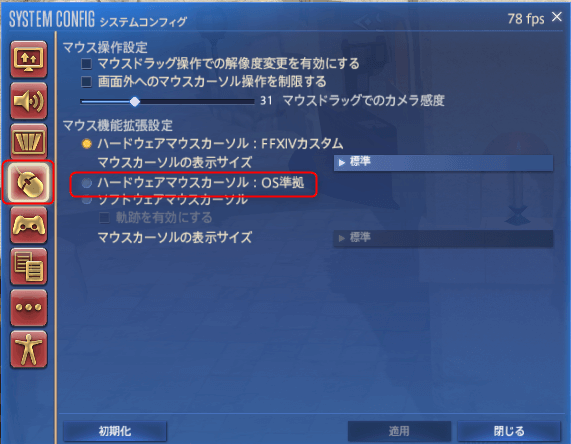

ゲーム側の準備はこれだけです。
この記事で紹介するのは「Windowsから変更する方法」
上記でDLしたファイルを配置(解凍しておきます)
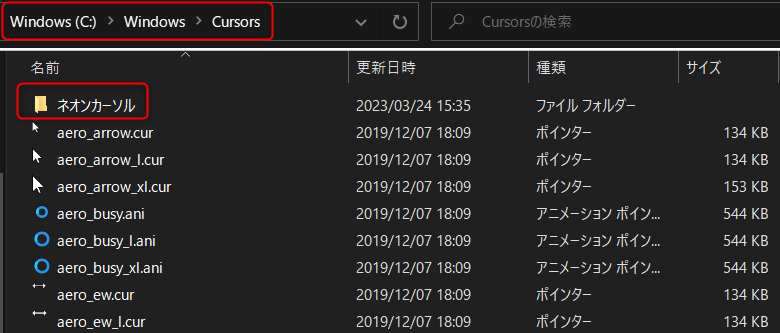
CursorsフォルダはWindowsデフォルトで存在しています。
Windowsの設定からマウスの設定を開きます
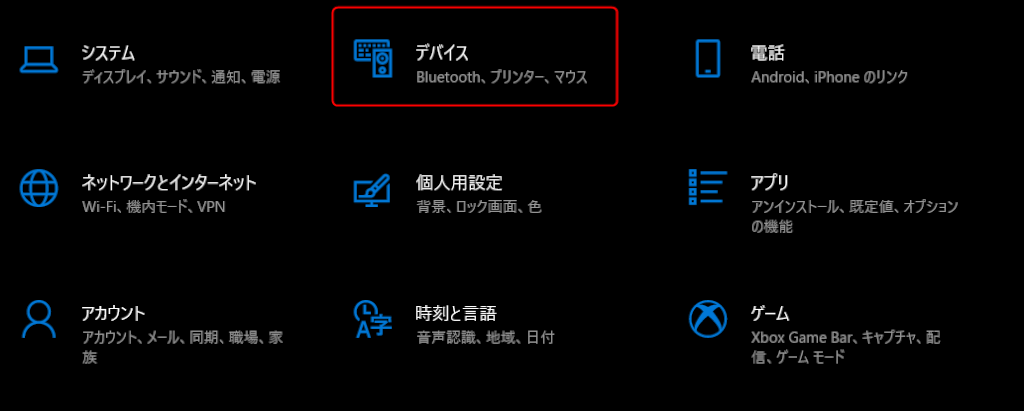
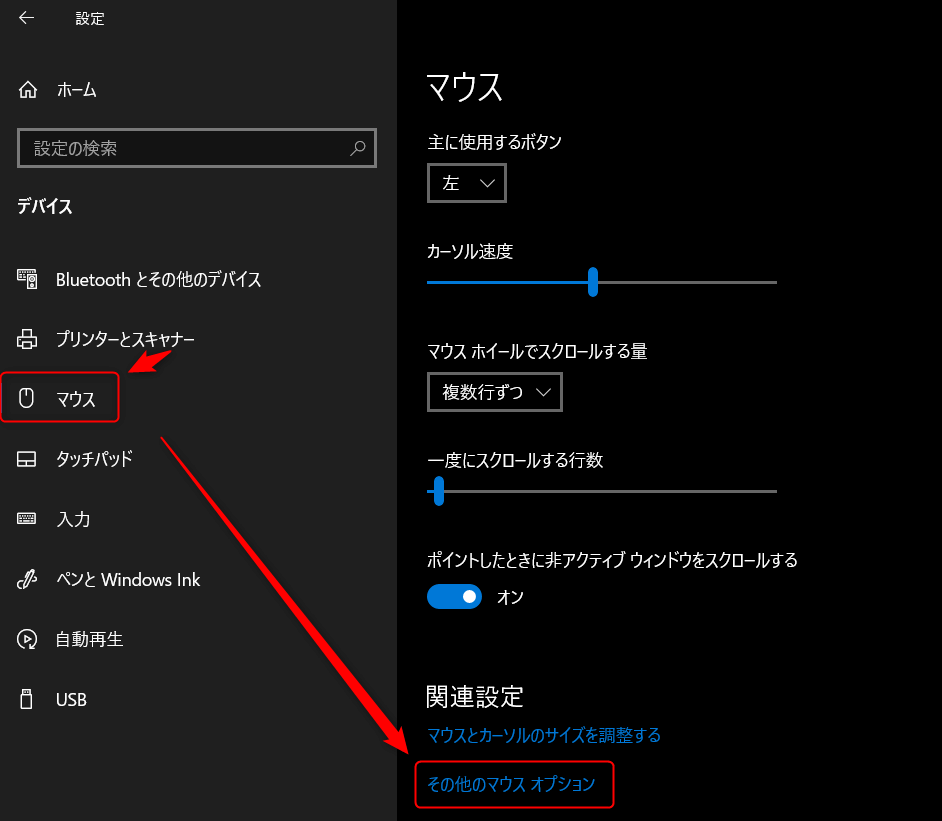
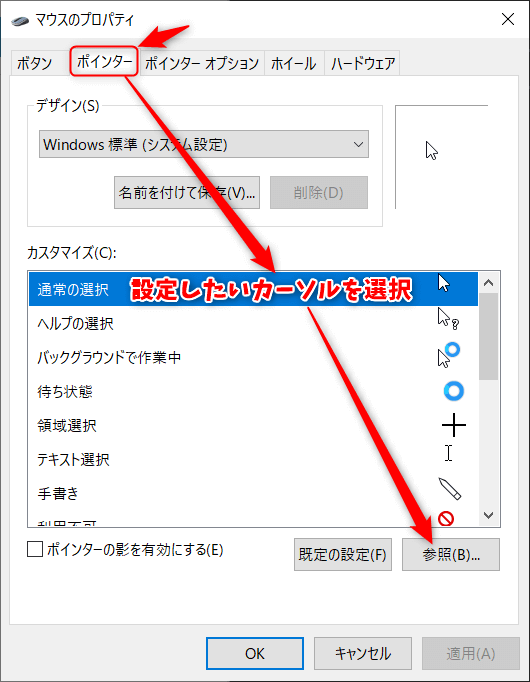
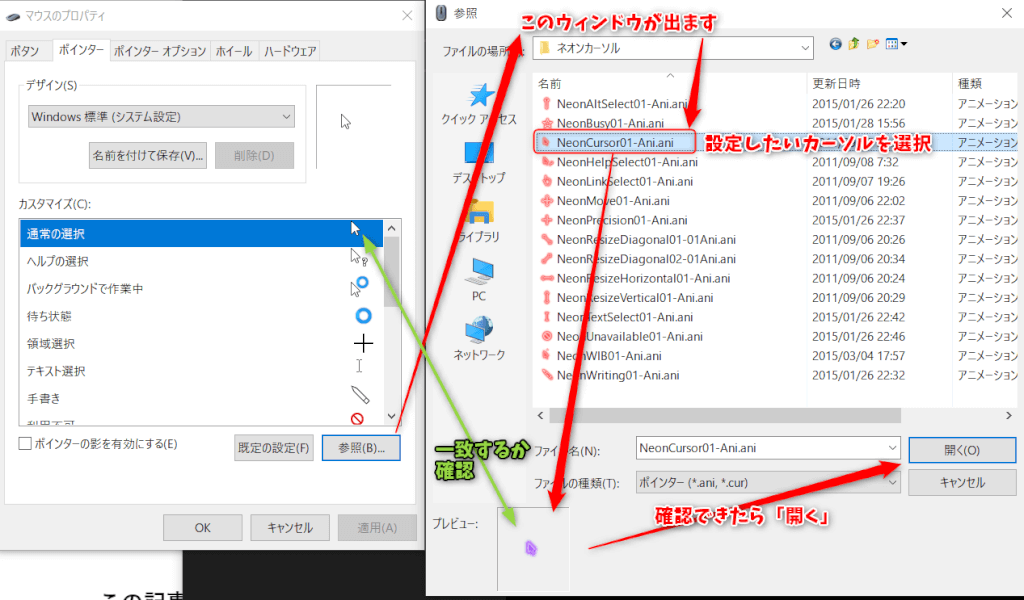
アイコンが小さくて見づらい場合は・・・
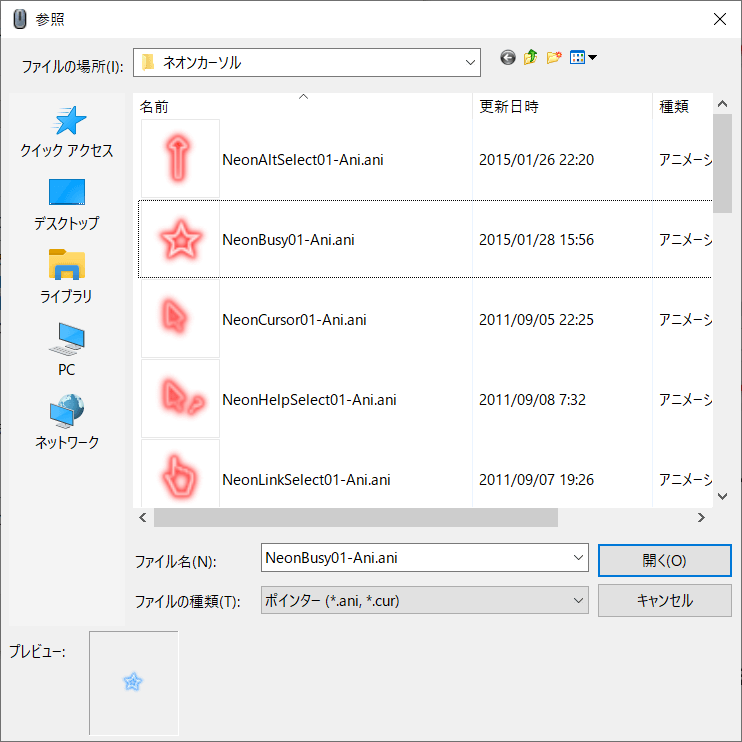
割と使えるところが多いので覚えておくといいかも。
カーソルのセットを保存しておく(まず最初にやりましょう)
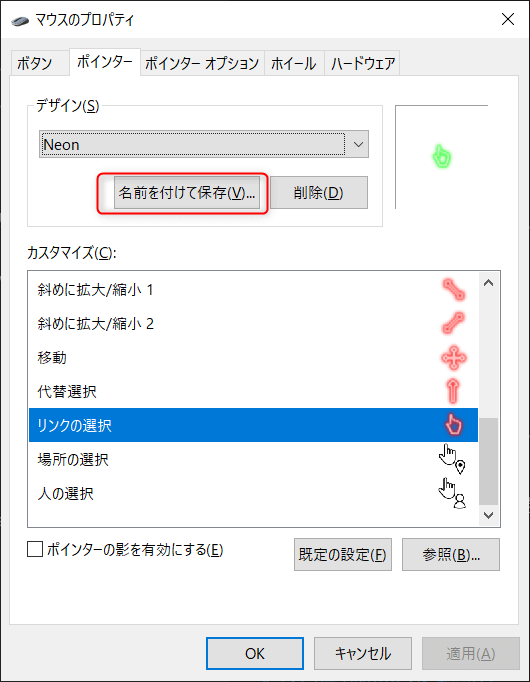

調べていないので予想ですが、
マウスカーソルのパスはそのままにしておかないと
プリセットからの呼び出しはできなさそう。
Windows\Cursorsの中に入れておくのが間違いないですね。
マウスカーソルのパスはそのままにしておかないと
プリセットからの呼び出しはできなさそう。
Windows\Cursorsの中に入れておくのが間違いないですね。
カーソルの大きさを変更する方法(これをする前に保存しておきましょう)
カーソルの大きさをいじると、なぜかカーソルがWindows標準(ダサいやつ)になります。
保存していないと設定し直しなので、面倒なことになります。
私は設定し直しました。この記事を書きながら・・・。
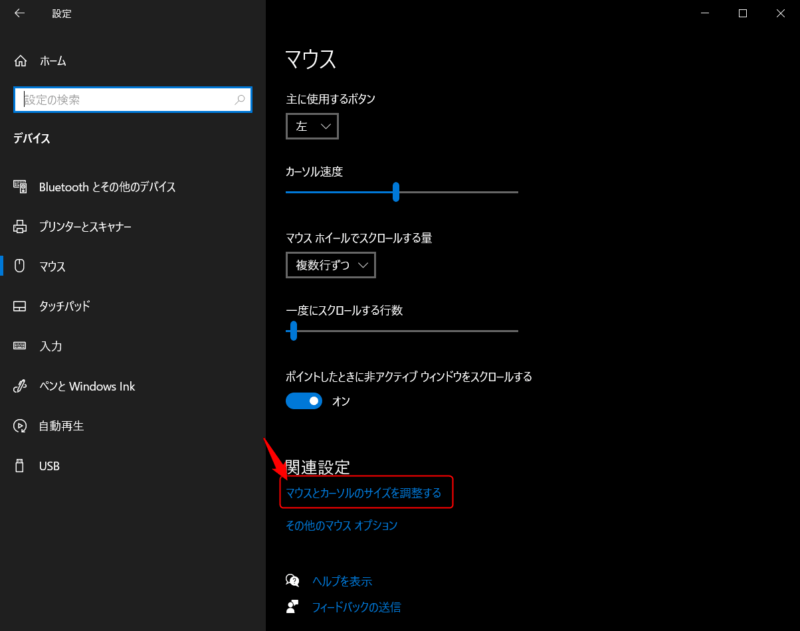
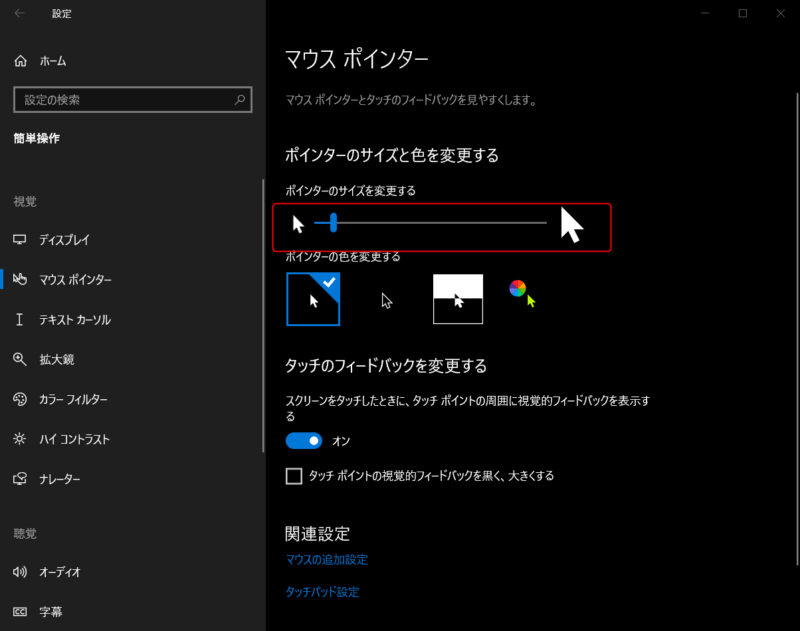

私は「1」にしています。
この記事では紹介しません「ゲーム上でのみ変更する方法」
私が別のゲームで使っていた手法。
「YoloMouse」というツールを使います
こちらのページがわかりやすかったので説明を譲ります。
あとがき
マウスカーソルを見失ってしまう方は、
この手法で見やすいマウスカーソルを使ってプレイしましょう。
いいカーソルのセットがあったら紹介していただけると助かります。
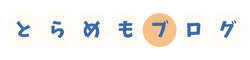


コメント
コメント一覧 (9件)
初めまして、いつも有益な情報ありがとうございます。
こちら、カーソルをダウンロードさせていただこうと思ったのですがリンク切れ?なようで、再アップロード等していただくことが可能でしょうか…?
コメントありがとうございます。
リンクを更新しましたので、ご確認ください。
対応していただきありがとうございます。
リンクをクリックしますとダウンロードファイルがなく、文字化けしたリンク先へと飛んでしまうのですがどうすれば宜しいでしょうか…。
右クリで名前つけて保存も出ませんでした…。ご教授頂けますと幸いです。
先ほど無事DLできました。
お手数おかけしましてすみません。ありがとうございます。
できました!すいません
ファイルを展開できずに、試しに中をのぞいてみたら文字化けしていました、これってどうするんですか?
https://gyazo.com/9b3252133a3d11ebc49ca276c3de35c6
色を自由に変えられるので便利ですね
私はWhereIsMyMouseというプラグインを入れてからは見失うことがなくなりました。
情報ありがとうございます!
入れてみて試してみます。