2023/03/21
記事公開。
Dalamud関係だけでなく、いつでも使えるノウハウです。
知っておいて損はないのでご一読ください。
画像をOCR処理して翻訳することができるサイト、という存在を知っているだけでも違います。
今回はDalamudオーバーレイを引き合いに出して説明していますが、
かなり汎用性の高いノウハウなので誰もが一見しておく価値があります。

今日からこちらも併用しようと思います。。
行っている内容→「画像を貼り付け→OCR処理+翻訳して表示する」
OCRは、Optical Character Reader(またはRecognition)の略で、
OCRとは~業務効率ツールとして注目| リコー
画像データのテキスト部分を認識し、文字データに変換する光学文字認識機能
のことを言います。
具体的にいうと、紙文書をスキャナーで読み込み、書かれている文字を認識してデジタル化する技術です。
今回使用するサイトはこちら→Yandex Translate
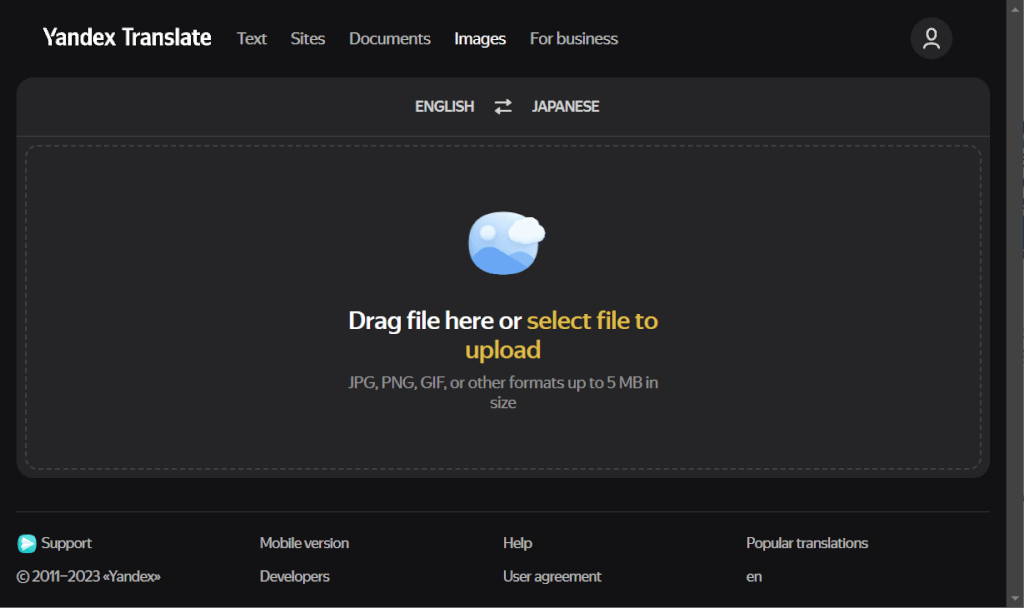
こちらのサイトのImagesタブを使用します。
クリップボードの画像を直接貼り付けられるのが利便性◎です。

コピーしてから「貼り付け」をするまでの間、
一時保存される場所が「クリップボード」です。
つまり、一時的にでも画像として保存する必要がないということです。
翻訳先を日本語(JAPANESE)に変更しておきます。
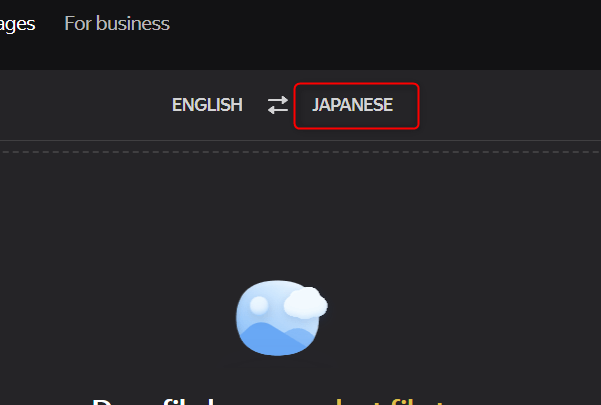
「Windowsキー+Shiftキー+”S”キー」で画像を切り取りツールを起動
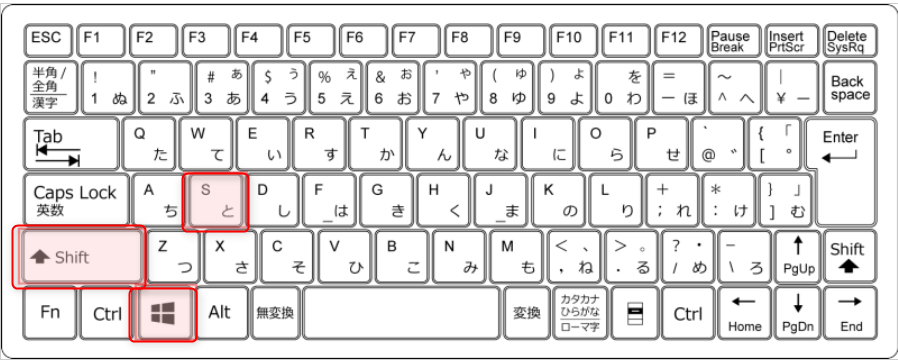
この3つのキーを同時押しすると、画像切り取りツールが起動します。
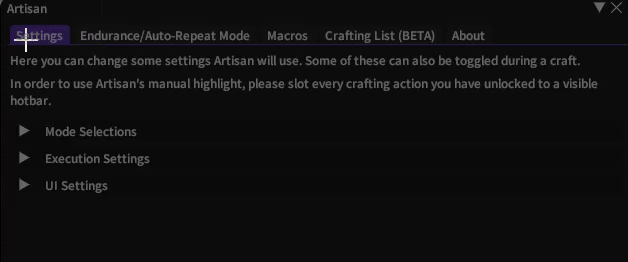
これで範囲を指定すると、指定した部分の画像がクリップボードに残ります。
Yandex Translateに「Ctrlキー+”V”キー」で貼り付け→翻訳後の画像が出力される
Yandex Translateを開いているブラウザをアクティブにした状態で、Ctrl+Vを押します。

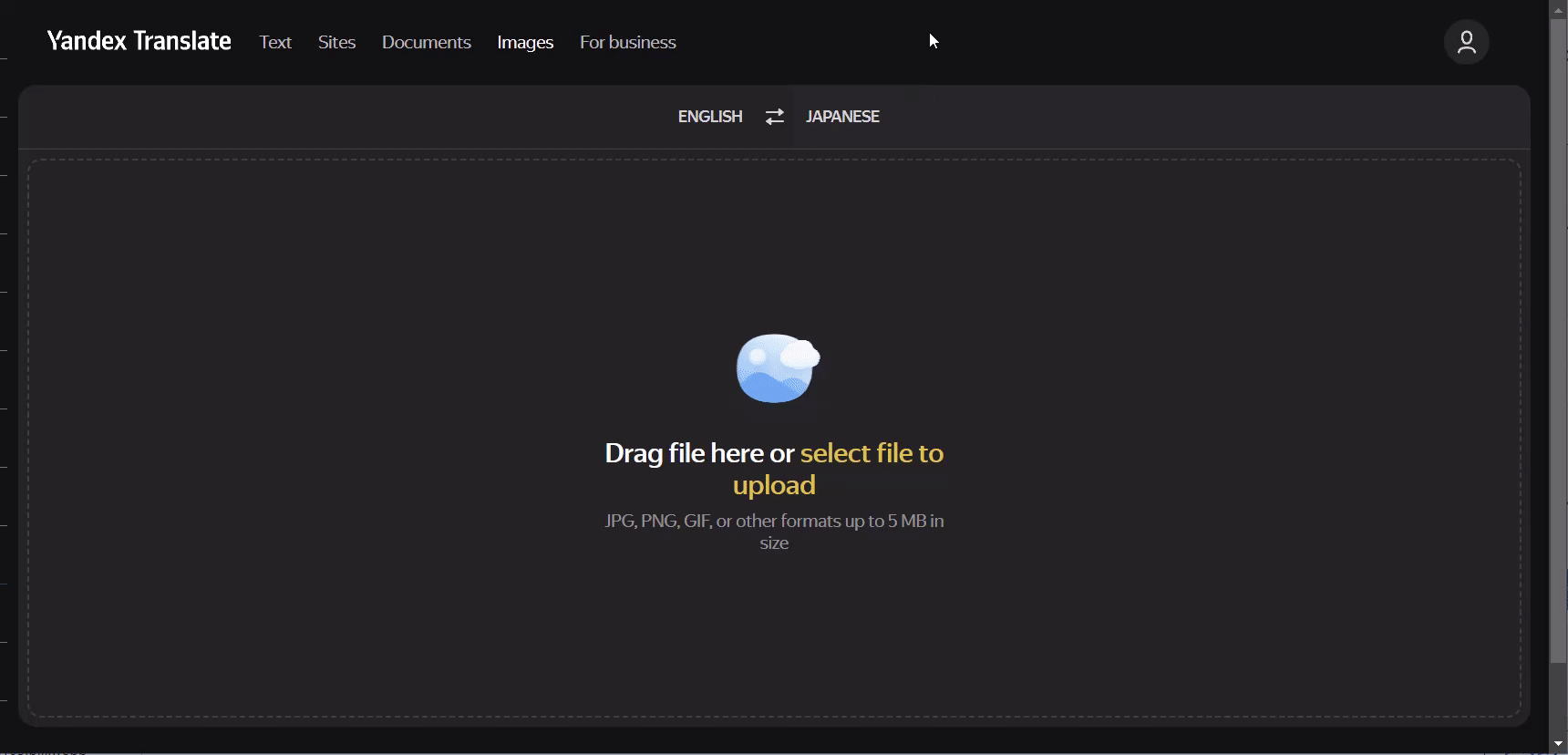
✅ Win+Shift+Sで撮影
✅ 貼り付け
これだけで翻訳が完了します。
別のサイトもあります
ただ、クリップボードから直接貼り付けはできないです。
画像ファイルをドラッグアンドドロップしたりする必要がありますね。
実際に使っていないので、使い勝手(OCR処理の精度)や翻訳の精度に関しては
割愛させていだたきます。
https://translate.google.com/
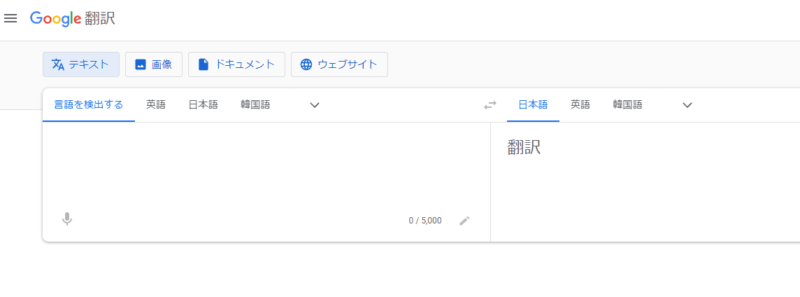
https://ocr.space/
あとがき
私は別のツールでオーバーレイをスクショに収め、OCR処理したりすることはありましたが、
若干精度に問題がありましたね・・・。
私はScreenPressoというツールを課金して使っています。
Yandex TranslateのOCR処理は精度が高くて助かります。

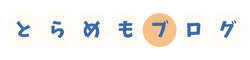




コメント