ConoHa WINGは初心者から上級者までのあらゆる人にオススメできる最高のレンタルサーバーです。
初期からConoHa WINGでブログを立ち上げ、月間PV60万を達成した今までお世話になっております。

ConoHa WINGにて運営中です!
「レンタルサーバーでブログを始めてみたいけどよくわからない・・・」
という方には間違いなくオススメできるのがConoHa WINGです。
2024/09/02
記事公開。
その他併せて読むべき記事(プラグイン系)などは準備中です!しばらくお待ち下さい。
2024/09/08
一部修正。追記。
「導入方法を早く知りたい!」という方は目次の「1」にジャンプしてくださいね!
準備中
【ConoHa WING】オススメできるポイント3選!
サーバー料金が安い!(ほぼ常にキャンペーン中)
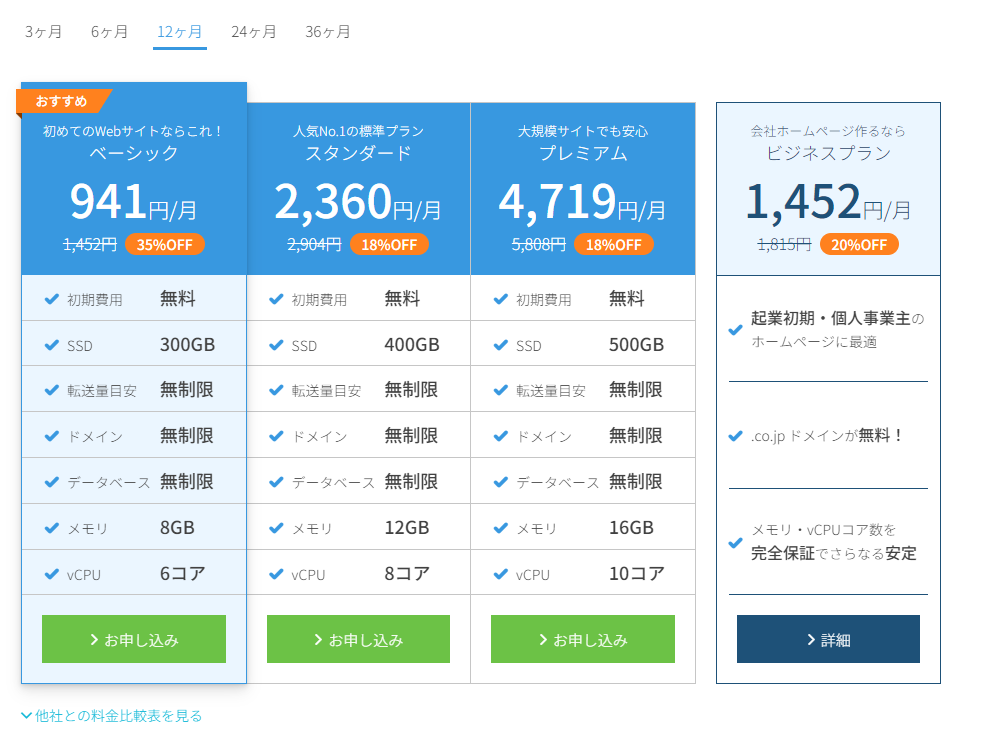

3年ほど使ってますが月額はだいたい1000円しないですね・・・
つまりいつでも始めどきです!
管理画面が使いやすい!
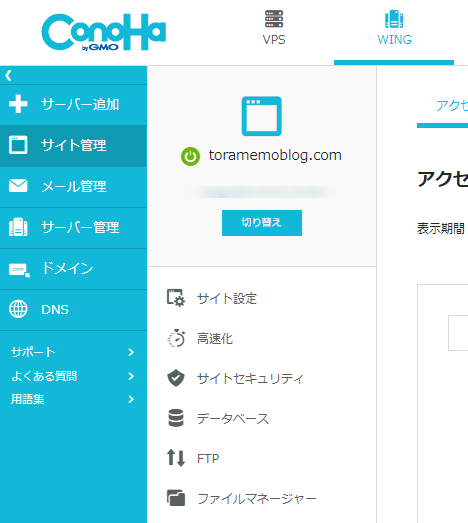
サイト管理とサーバー管理の2つしかほぼ触りません。
各設定項目の中身もかなり単純化されてて初心者に優しいです!
ドメインが2つ無料で取得できる!
こちらはWINGパックでの特典になります。
ConoHa WINGでは通常プランもありますが、
コスパの面で明らかにWINGパックが上回っているので今回は割愛。
本来ドメインを維持するには年間数百円~数千円かかる独自ドメインを永久無料で2つ取得できるので、
間違いなくオススメのプランになっています。

ですがまだ権利は残っていますので、
2つ目を取得するのに期限は無いみたいですね。
その他「ConoHa WING」をオススメできるポイント
利用者が大勢いることにより、トラブルの解決方法が見つかりやすいです。
大体のトラブルについては解決法の記事が存在するので、
検索すればヒットすることが大半でした。
WordPressのインストールとテーマ設定を同時に済ませておいてくれます。
有料のテーマも購入すればそのままインストールして使えるようになった状態で始まります。

最初はCocoon(無料)で始めて、
その後にお気に入りのテーマを見つけて
自分で購入するといいかな~とか思ったり。
よっぽど「これだ!」っていうテーマがない限りはゆっくり選んでもOKだと思います。
自分のモチベが上がるテーマで運営するのが長続きの秘訣かも。
サーバー契約手順
- ConoHa WINGの公式ページにアクセス
- メールアドレスとパスワードを設定
- 契約プランの決定
- WordPressかんたんセットアップを選択
- 個人情報を入力
- SMS/電話認証を行う
- 支払い方法を登録
- 契約後にSSL化の設定を忘れずに行う

ConoHa WINGの公式ページにアクセス
まず最初にConoHa WINGの公式ページで「今すぐお申し込み」をクリックします。
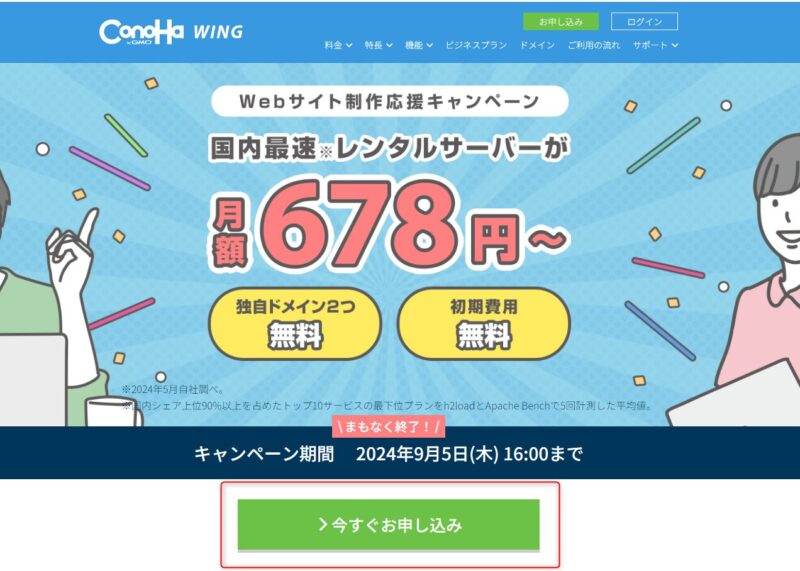
メールアドレスとパスワードを設定
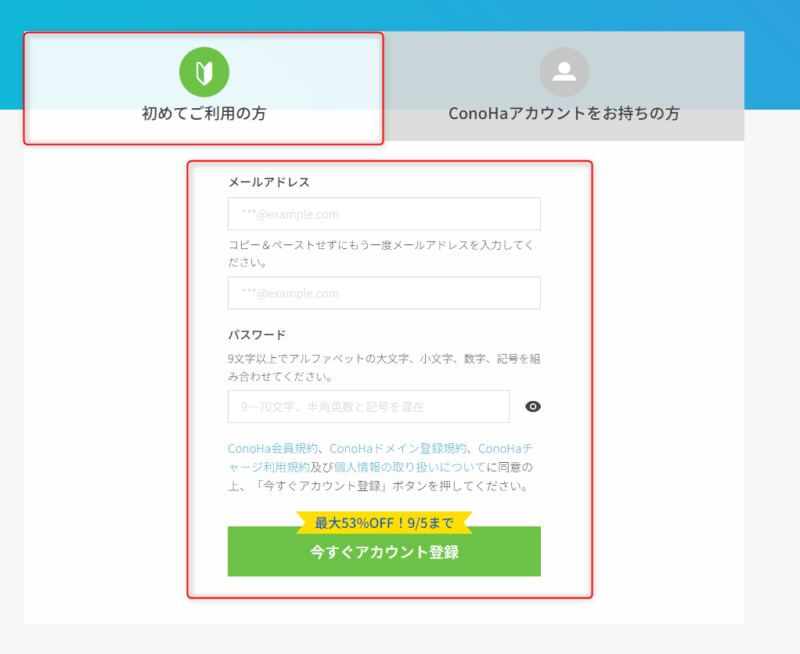
「初めてご利用の方」を選択した状態でメールアドレスとパスワード入力します。
メールアドレス・パスワードは忘れないようにメモを取るなりしておきましょう。

便利なのでオススメ。
ちょっとだけサブスク料かかるけど!w
契約プランを決定
上記の登録ページの後、自動的にこのページに飛ぶはず。
ここで「料金タイプ」「契約期間」「プラン」を選びます。

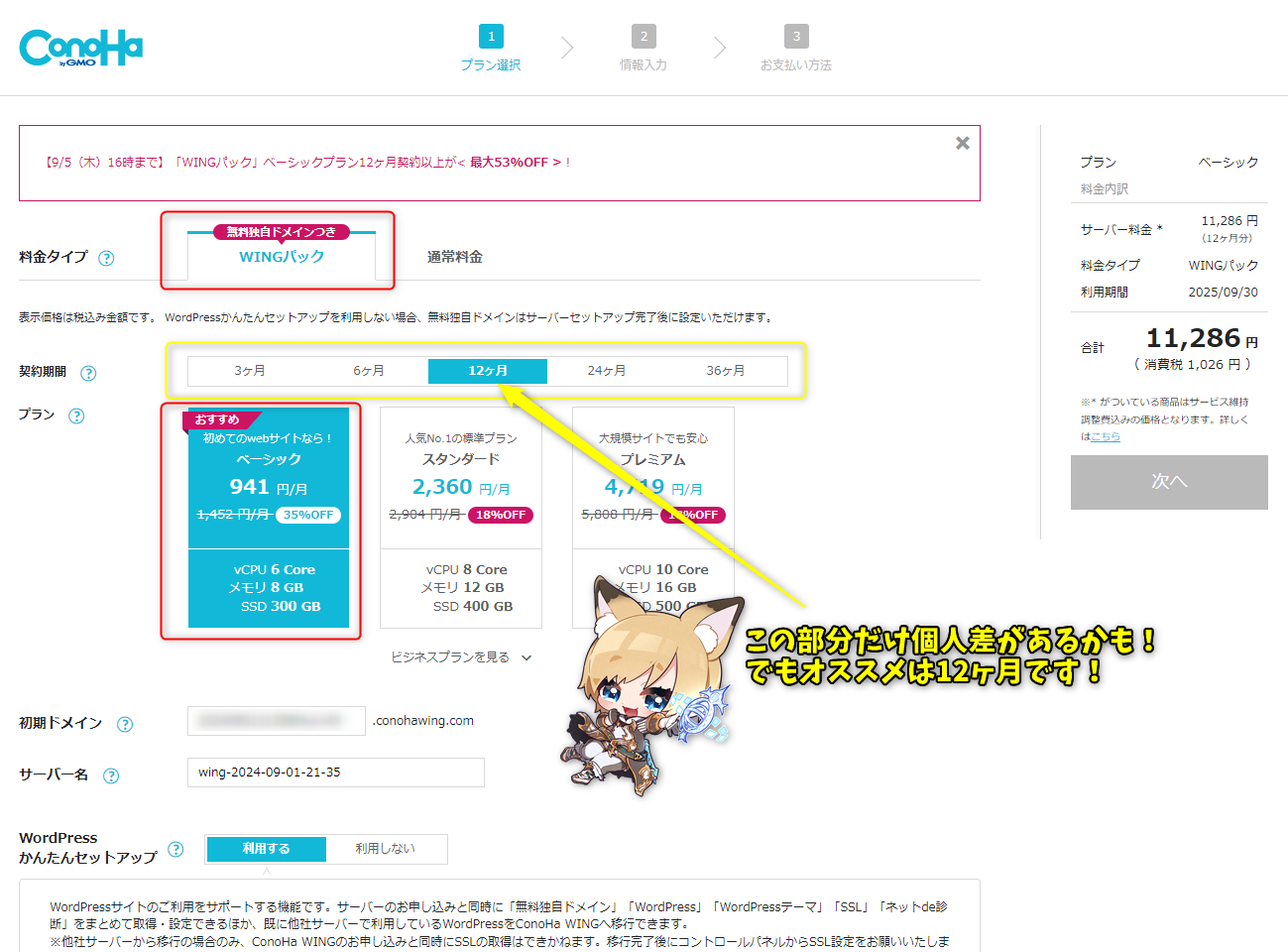
・料金タイプ→ WINGパック
・契約期間→ 12ヶ月(941円/月)
・プラン→ ベーシック
料金タイプについて
料金タイプは「WINGパック」一択です。
ブログ開設に必須の「独自ドメインが永久無料で取得」できるうえに、
通常料金よりも最大53%オフ(36ヶ月契約の場合/2024年09月時点)で利用できます。

1,500円程度ですが、WINGパックであれば無料。
契約期間
オススメしたいのは12ヶ月です。
1ヶ月当たりの費用が安く(1000円弱)、途中でやめたとしても痛い出費になりづらいためです。
「絶対に続ける!」という人は36ヶ月でもいいでしょう。かなり安いです。(678円/月)
続けられるか心配な人、お試しで始めてみたい人は3ヶ月/6ヶ月で契約してみましょう。
まとめると以下のような形です。
・3ヶ月/6ヶ月(月額1,331円~/1,210円~):続くか心配な人、お試しで始めてみたい人にオススメ
・12ヶ月(月額941円~):収益化できるまでしっかり取り組みたい人にオススメ
・36ヶ月(月額678円~):絶対に続けられる自信のある人にオススメ

半年~1年とよく言われます。
私も1年弱はかかったと思います。
1つ目のブログは潰したから実質1年以上かな・・・
プラン
プランは最安の「ベーシック」一択です。
その上の「スタンダード」や「プレミアム」はよっぽどブログが起動に乗ってきたら選択肢に入れてもいいでしょう。
使っていても、全然違いを実感できない上に、価格がかなり変わってきます。
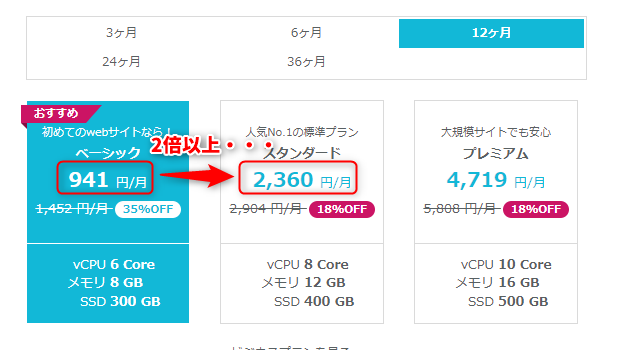

全然遅くないです。
私はまだまだベーシックで行く予定。
初期ドメイン・サーバー名を決める
「初期ドメイン」と「サーバー名」はあまり重要ではありません。
後に決めるブログタイトル/アドレスとは無関係なので、好きなものを入力しておきましょう。
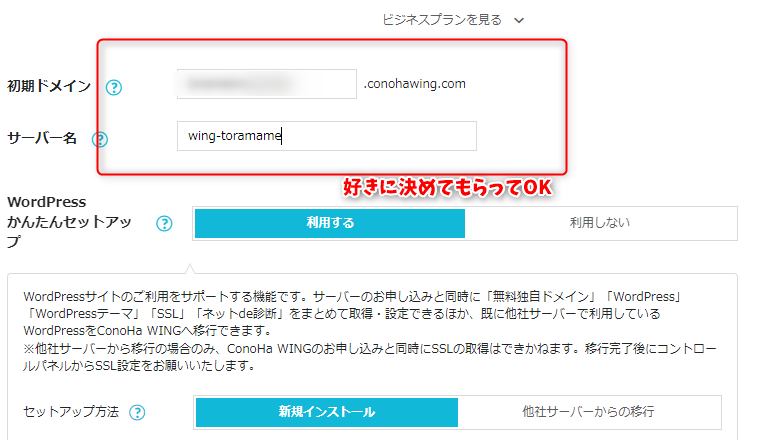
WordPressかんたんセットアップを選択
最初から選択されていると思いますが、「利用する」を選択しておきます。
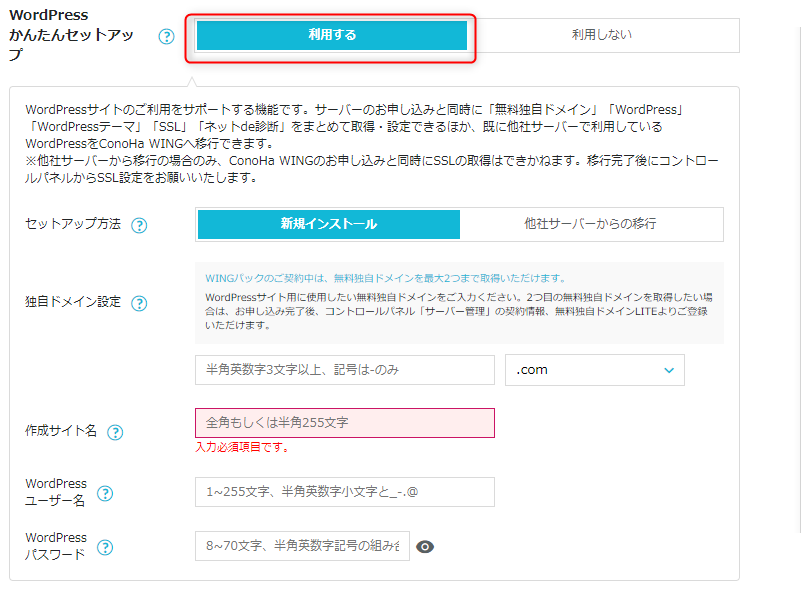
こちらの設定を利用しないといろいろ手間が増えるので、絶対に間違えないようにお願いします。
独自ドメイン設定
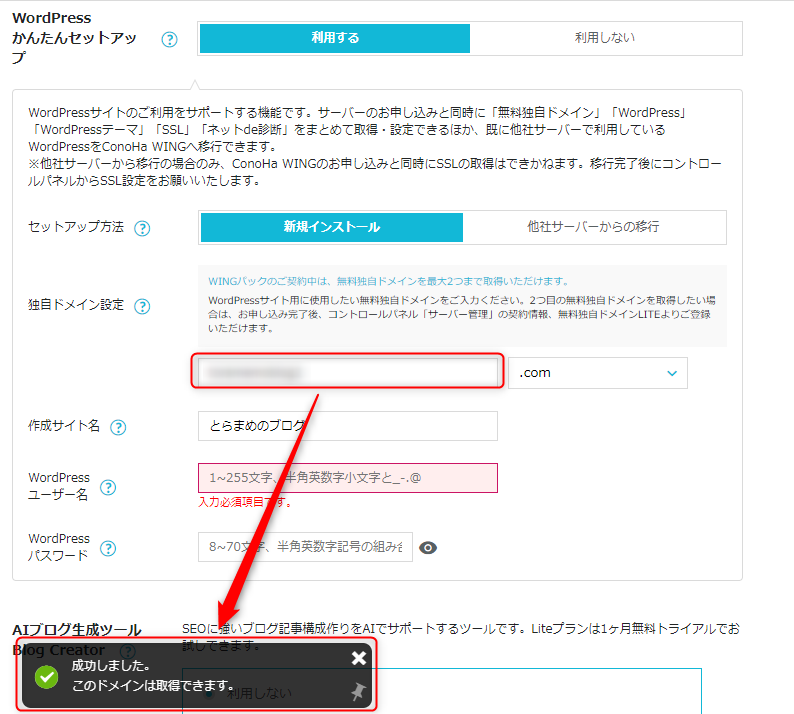
トップレベルドメイン(末尾の部分)は、基本的には「.com」を推奨します。
ただし、他の人が使用しているドメインは取得できません。
入力欄に希望するドメイン名を入力し、別の入力欄に移ると勝手に判別してくれます。
既にほかの人に使われている場合は、文字列を変更するか、「.com」以外のものにします。
作成サイト名
「作成サイト名」はブログタイトルになりますが、後から変更可能です。
(弊ブログでいう「とらめもブログ」の部分)
なので、一旦思いつかない場合はテキトーでも大丈夫です。
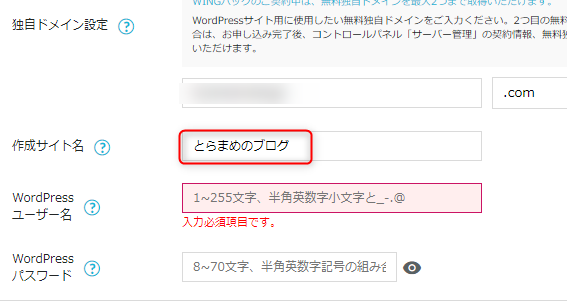
ユーザー名とパスワード
WordPressにログインするために必要なユーザー名とパスワードを決定します。
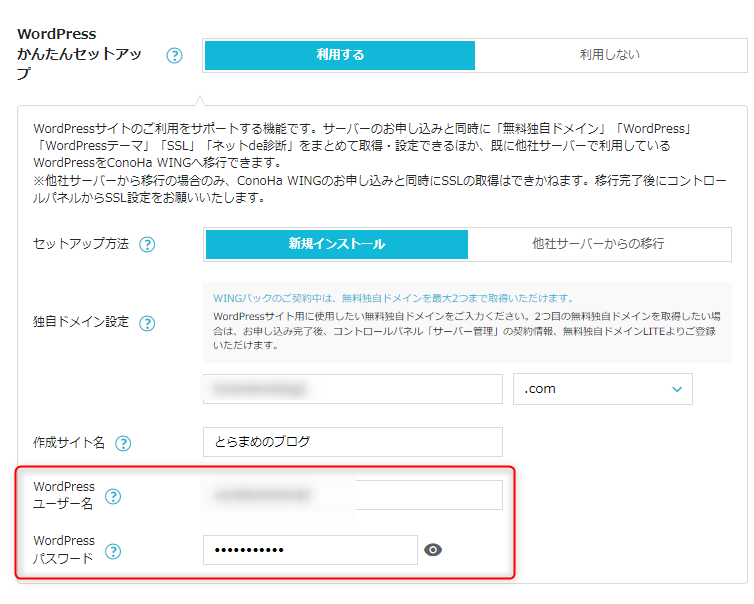
パスワードには記号を含める必要があるのでご注意ください。
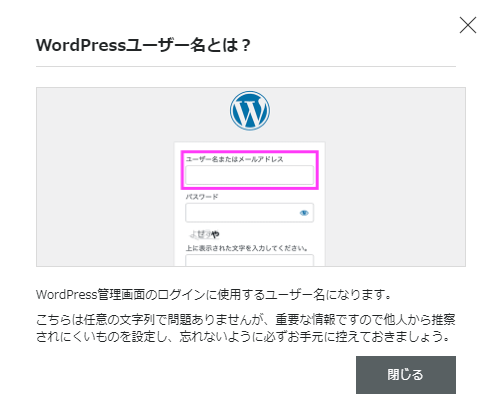

どちらも大切にメモしておいてください。
【不要です】AIブログ生成ツール
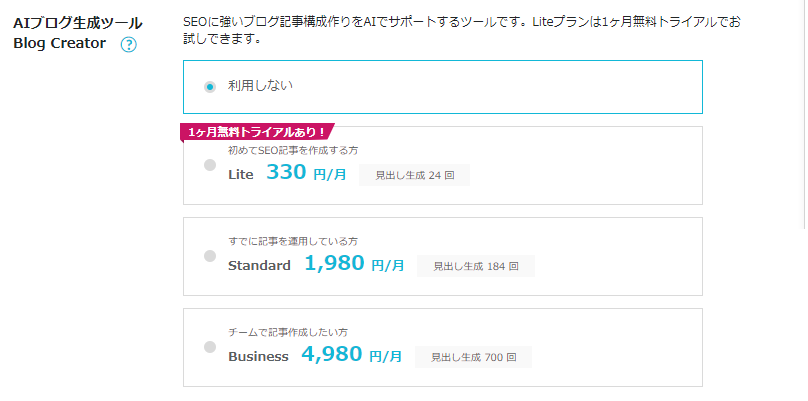
よっぽどブログが大きくなってきたらもしかしたら有用かも?といったところ。
WordPressテーマ
希望するWordPressテーマを選択してください。
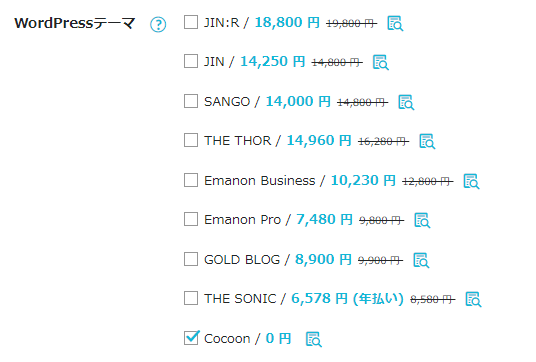
もしここにある有料テーマに興味があるのであればこのタイミングで購入することをオススメします!

「どのテーマがよく使われているの?」という疑問はこちらを見ると多少は解決するかも。
【2024】WordPressテーマ人気ランキング Top100 (日本) – WP-Search
- 1位 SWELL
- 2位 Cocoon
- 3位 Lightning
- 4位 JIN
- 5位 AFFINGER6 ACTION
- 6位 SANGO
- 7位 Snow Monkey
- 8位 Astra
- 9位 THE THOR
- 10位 Emanon Premium
- 11位 Diver
- 12位 AFFINGER5 WING
- 13位 STORK19
- など・・・

ConoHa WINGで割引購入できます!
テーマを選択したら画面右の「次へ」をクリックします。
個人情報の入力
個人情報を入力して「次へ」をクリック。
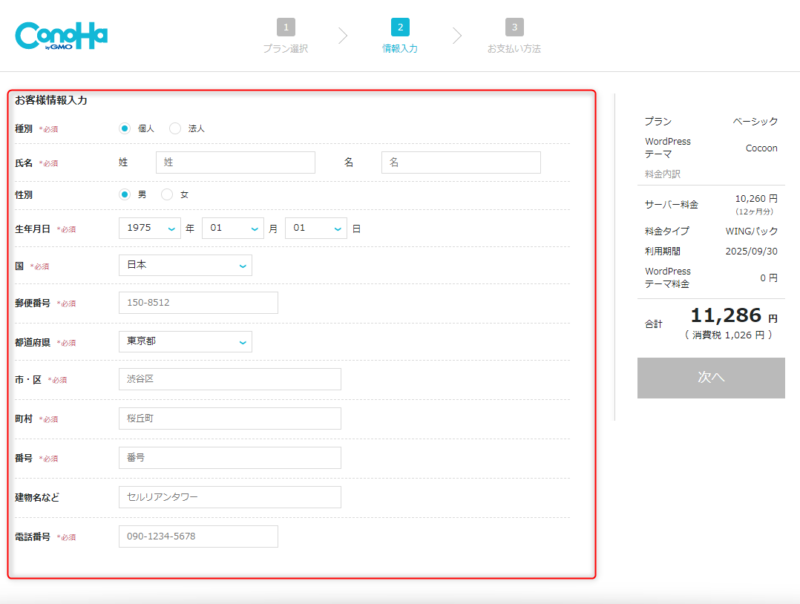
SMS/電話認証を行う
本人確認をします。
SMS認証をオススメします。


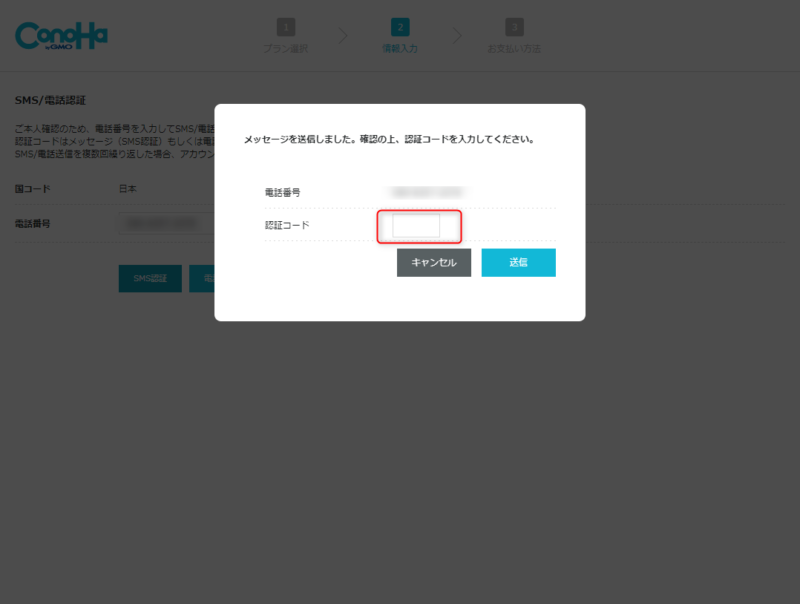
支払い方法の登録
支払い方法を登録します。
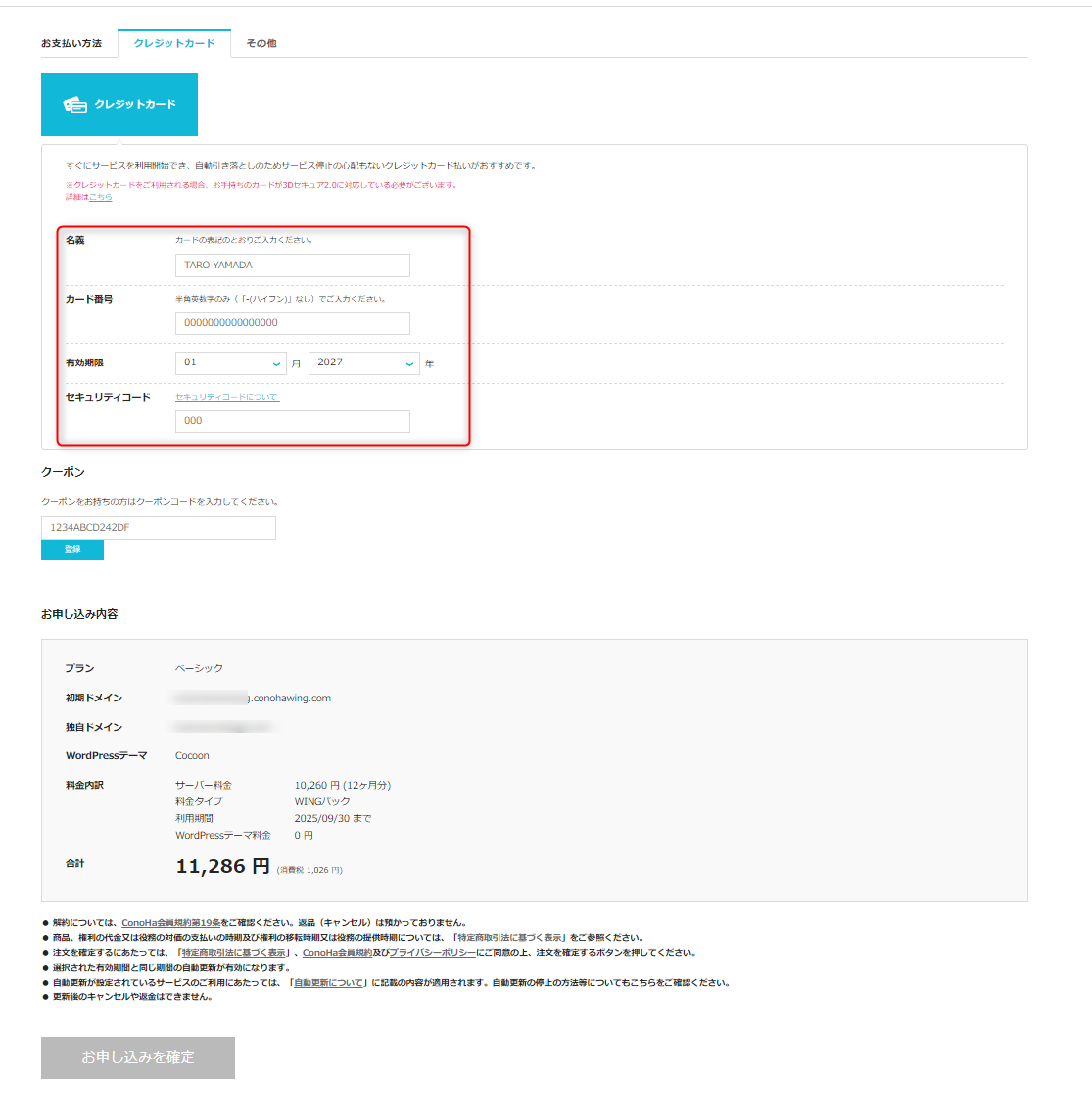
クレジットカードが自動引き落とし設定もできてオススメです。
クレジットカードが使えない場合は、ConoHaチャージを利用します。
公式お支払いガイドを参照してください。
最後に「お申し込みを確定」をクリックするとサーバー契約が完了します。
WordPressのインストールが完了
申し込みが完了すると同時に、WordPressのインストールも始まります。

サイトURLや管理画面のURLが表示されますが、後から確認できないので
スクリーンショットなどを活用し、忘れないようにしてください。
管理画面のURLはサイトURLの後ろに「/wp-admin/」と入力するとアクセスできます。(初期設定の場合)
この時点でブックマークに登録するなどしておきましょう。
ブログ関連のブックマークフォルダを作っておけるといいですね。
ただし、ログインページのURLはセキュリティの観点から後でプラグインを導入して変更します。
実際にブログとWordPress管理画面を開く
まずはConoHa WING(レンタルサーバー)の管理画面を開きます。
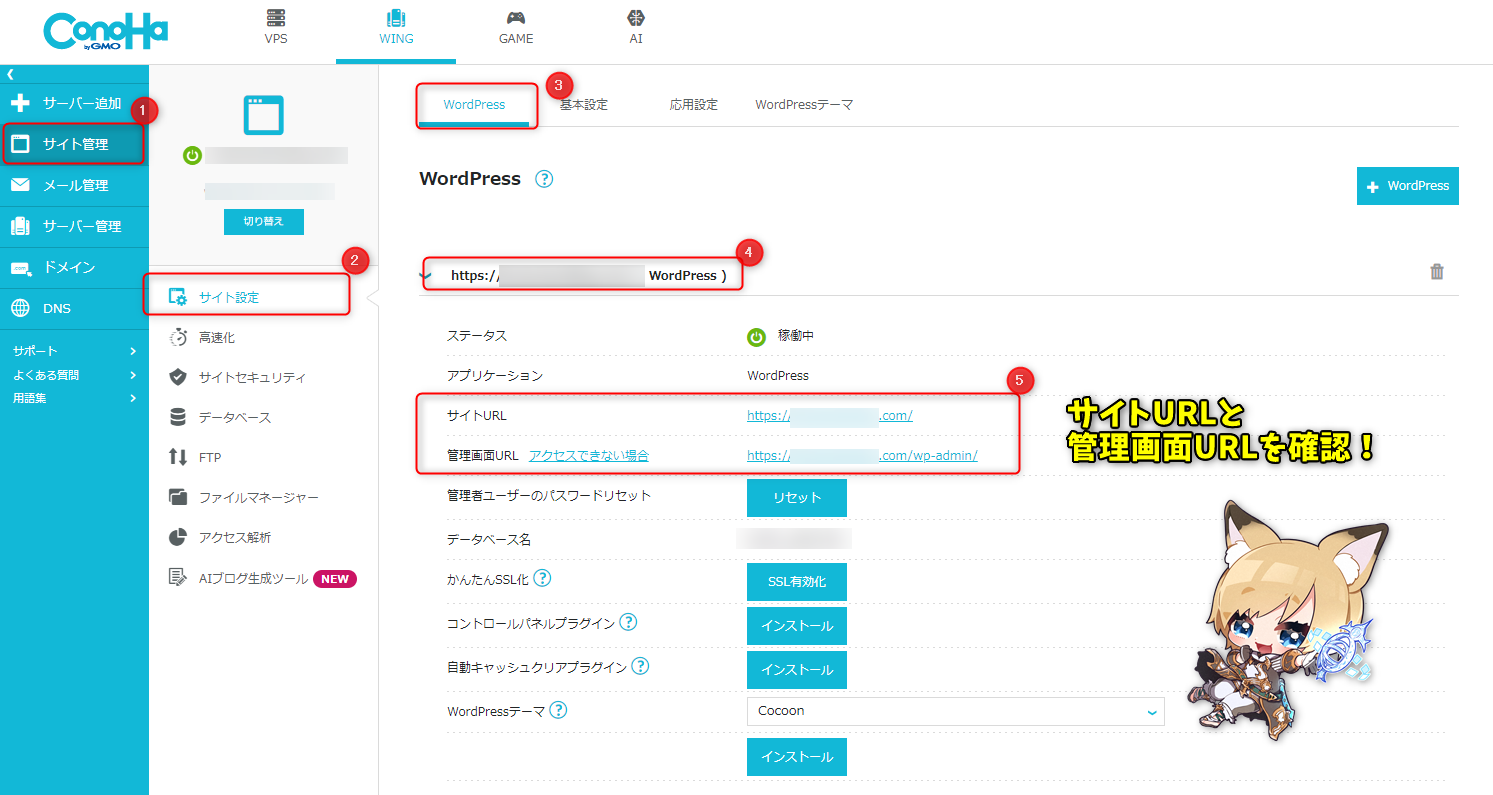
✅️ サイトURL:自分のブログのURL
✅️ 管理画面URL:WordPress管理画面のURL(あとで変更します)
SSL化は絶対必要!→今ならアルファSSLがオススメ
カンタンに済ませるなら「かんたんSSL化」→SSL有効化
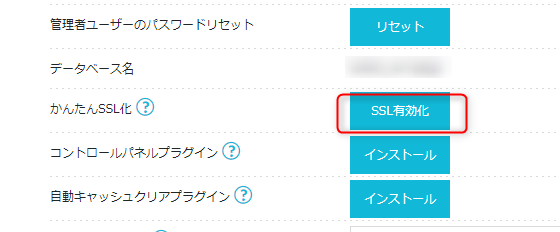

30分ほど待つ場合もあるそう。
以下はアルファSSLの説明です。
2022年4月からConoHa WINGでは「アルファSSL」という
セキュリティがより強化されたサービスが開始されています。
本来6,600円かかるサービスをConoHa WING契約者ならば無料で享受できるので
設定しておくといいでしょう。(私も設定してます)
詳細はこちら
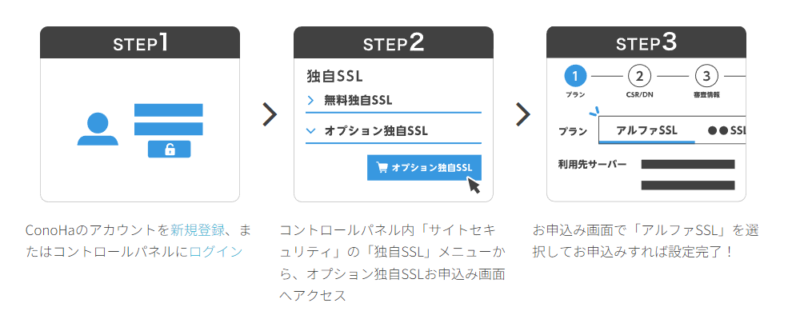

私もアルファSSLを使用しています。
まとめ『ConoHa WINGなら10分でブログが開設できる!』

本記事では、ConoHa WINGでのブログの開設方法を紹介しました。
WordPressのことが何もわからない人でも不自由なく始められる/使えるというのが最大の利点です。

なんとなく始めてみましたが、
不自由なく今まで使えています!
これからブログを始めてみようという方は、是非ConoHa WINGで始めてみてください!
もし導入で困ったことがあればお問い合わせから相談していただいてもOKです。
サーバー契約前からでも相談お受けいたします。

以下、併せて読んでほしい記事。
準備中
準備中
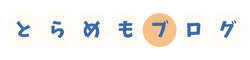




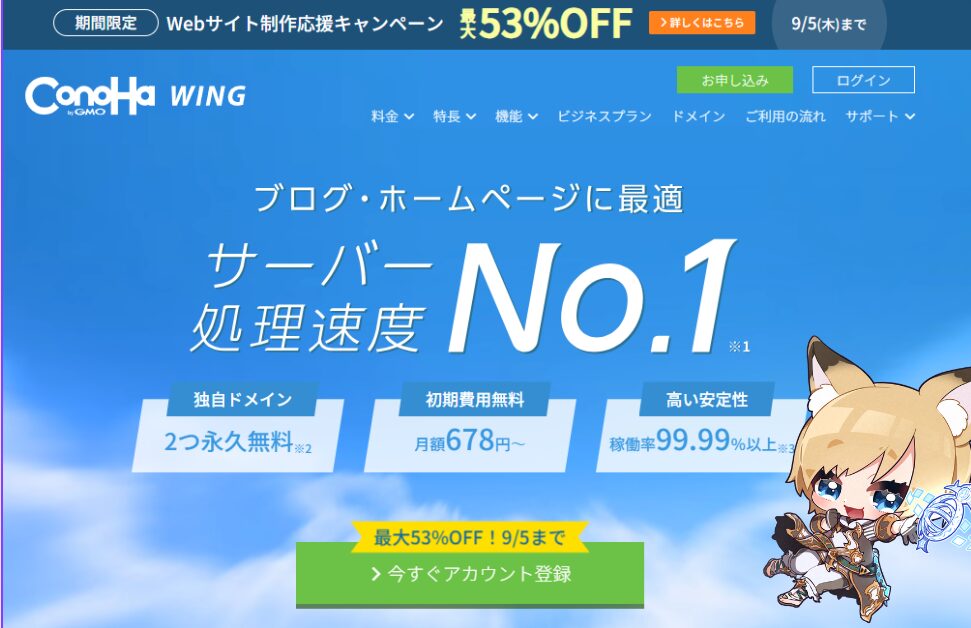
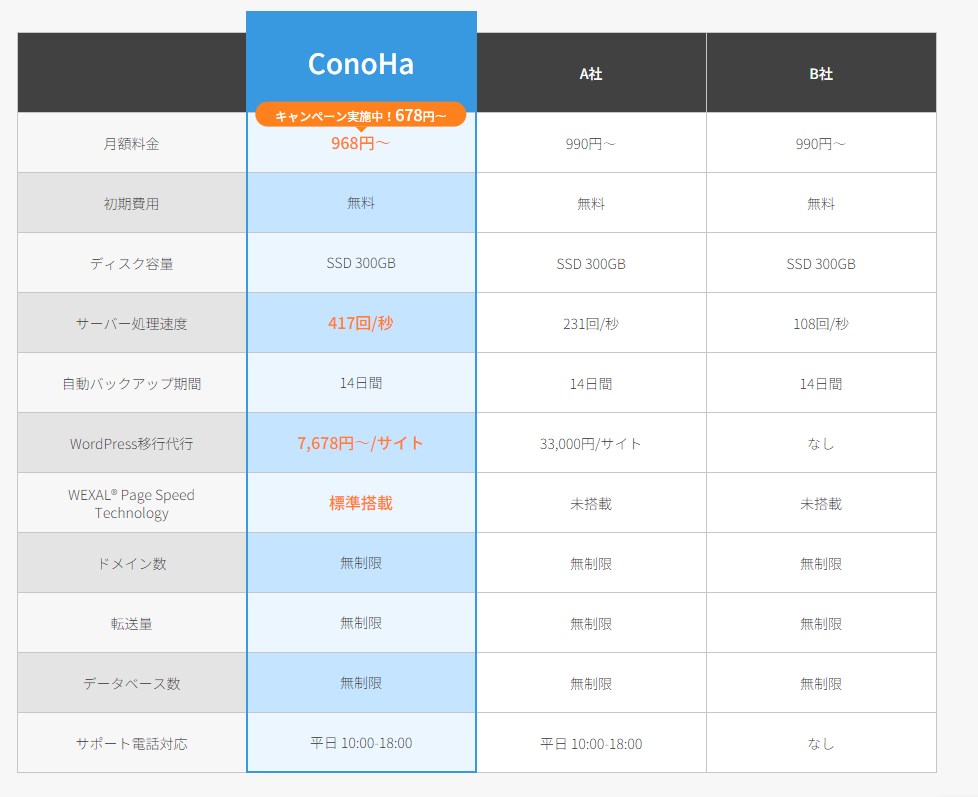
コメント