更新履歴
2023/07/31
記事公開。
特徴的な機能
✅ 「オンラインビデオ録画」機能でYoutube、Amazon Prime Videoなどの
お気に入りのシーンを個別で保存可能。
✅ ホットキーを1ポチすることで指定しておいた部分を即座に録画開始できる。
✅ Pro版に限りますが、録画しながら描画、テキストの追加が可能。
✅ Pro版に限りますが、ワークスペース上でカンタンにトリミングが可能。
もくじ
概要
公式ページ
ダウンロードページ(直リンク)
参考ページを2つほど紹介
【2023】Windows/MacでZoom会議を許可なし画面録画する方法
ハウツー|PCでSwitchのゲームプレイを録画&編集
無料版(Free)・製品版(Pro)の違い
比較表
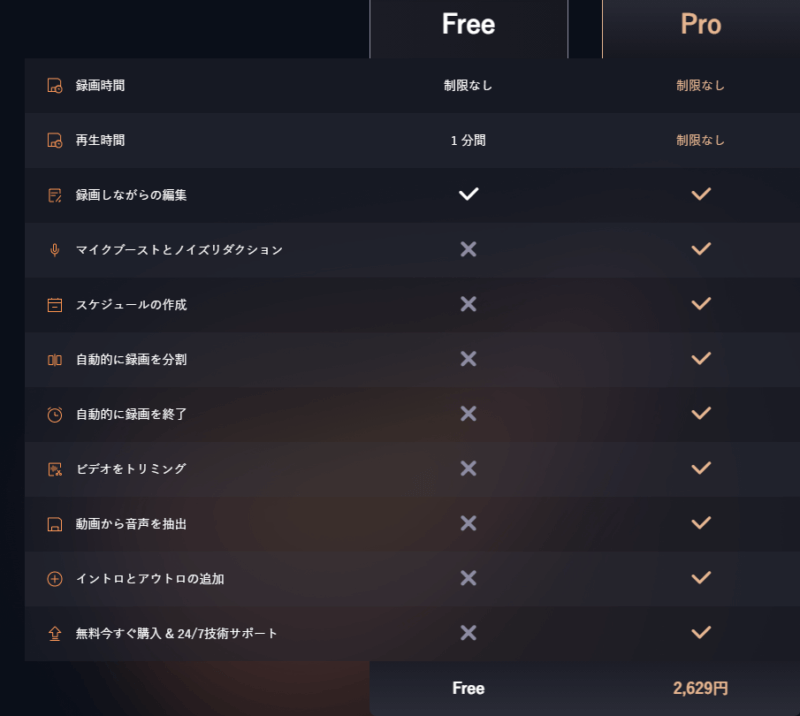

ビデオをトリミングできるのは
かなり便利です。
機能の使い方は後述します。
かなり便利です。
機能の使い方は後述します。
基本的な使い方
できることは多いですが、紹介しきれないので
基本的な使い方を紹介します。
設定画面
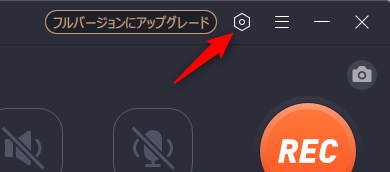
わかりやすいので、細かくは割愛します
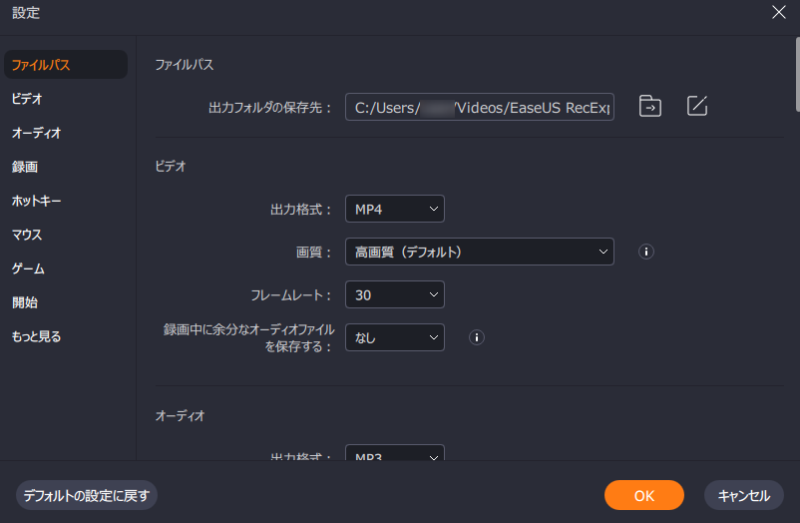
「ビデオ」の設定画面ではフレームレートを設定できますが
無料版でも144まで可能でした。(使う機会あるのか?笑)
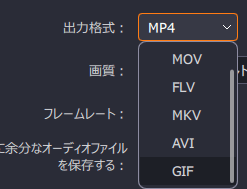
Pro版の機能にはなりますが、オーディオファイルを別で保存することも可能。
「画面録画」モード
左の「画面録画」モードを選択しているときの画面です。
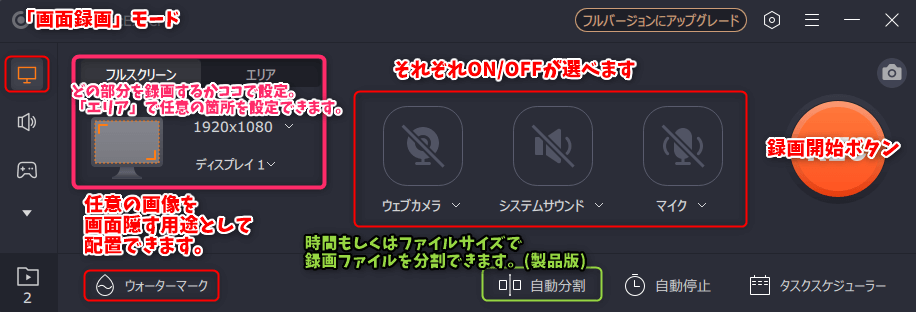
録画ファイル一覧を開く→トリミングへの移行もスムーズ
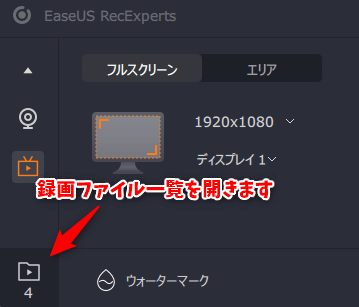
録画一覧 トリミングもここで出来ます
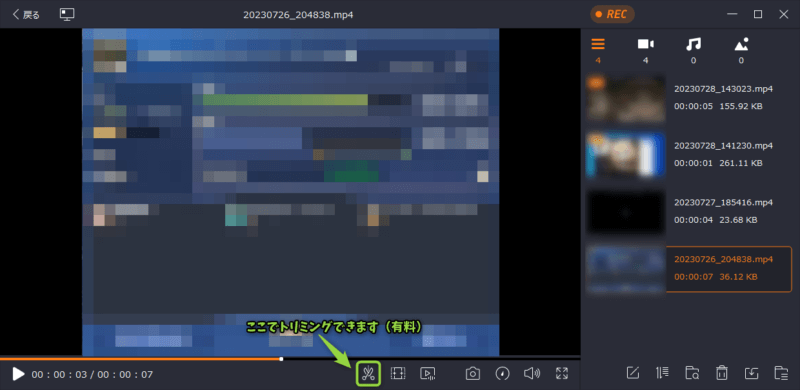

有料機能。
使用頻度によりますが、
Pro版を買う価値がある人は
一定数いそう。
使用頻度によりますが、
Pro版を買う価値がある人は
一定数いそう。
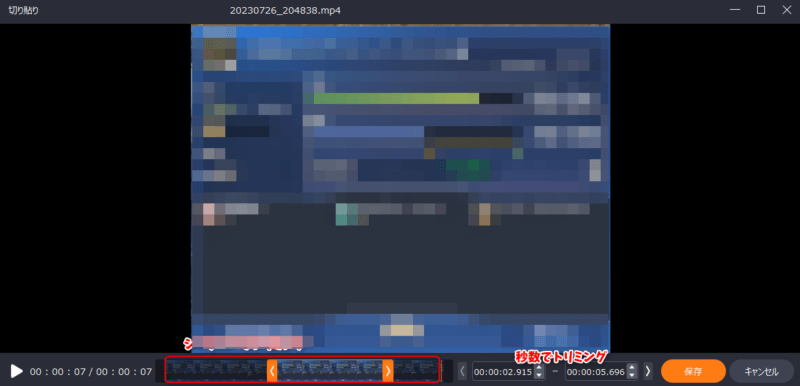
Pro版では録画中にアノテーションを入れたりできます

「オーディオ録音」モード

システム音と自身の音声を
同時に録音できるというのがポイントかも。
同時に録音できるというのがポイントかも。
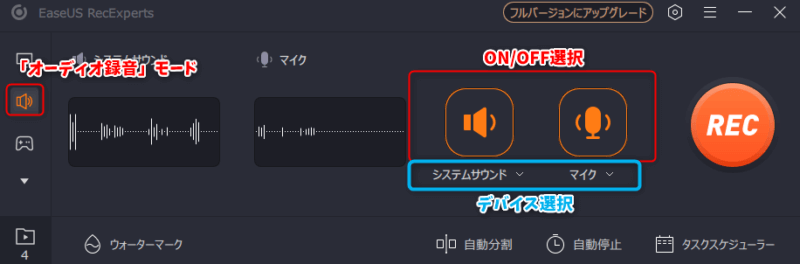
Pro版の機能
「マイク」に関してはPro版でのみ使える設定がありました。
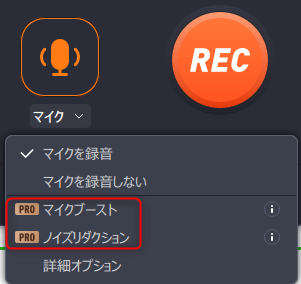
マイクブーストとノイズリダクションが使えます。
「ゲーム録画」モード OBSで言うゲームキャプチャ・ウィンドウキャプチャ
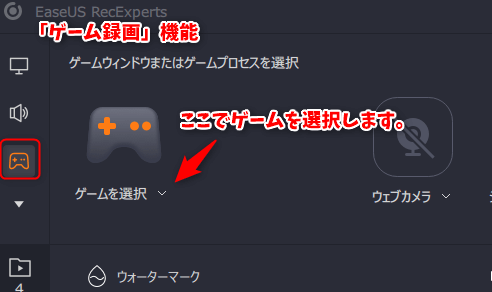
ゲーム・ウィンドウをプロセスごとに選択できます
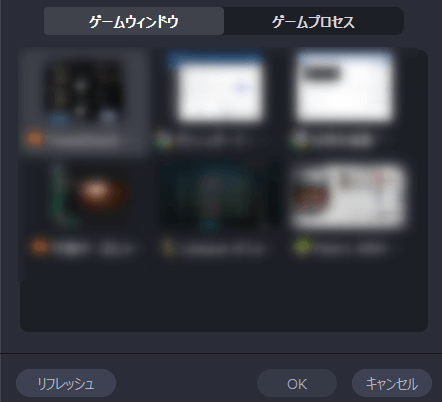
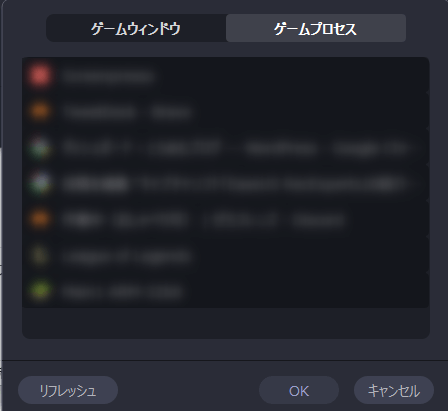

大体「ゲームウィンドウ」で事足りそうです。
「ウェブカメラ」モード
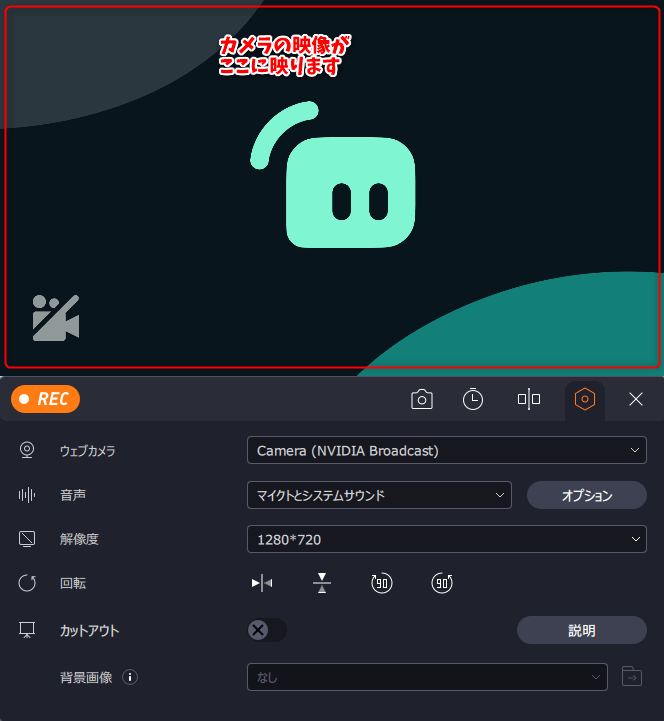

ウェブカメラのみの録画にも対応。
画面録画の際にウェブカメラ映像を
ワイプのように配置することも可能です。
画面録画の際にウェブカメラ映像を
ワイプのように配置することも可能です。
画面録画モードでのウェブカメラ映像をワイプっぽく
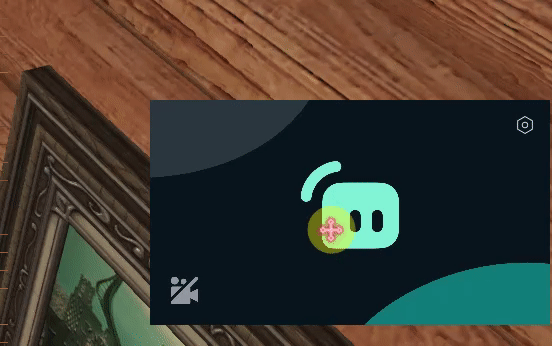
「オンラインビデオ録画」モード
注意
この機能は自己責任でご利用ください。
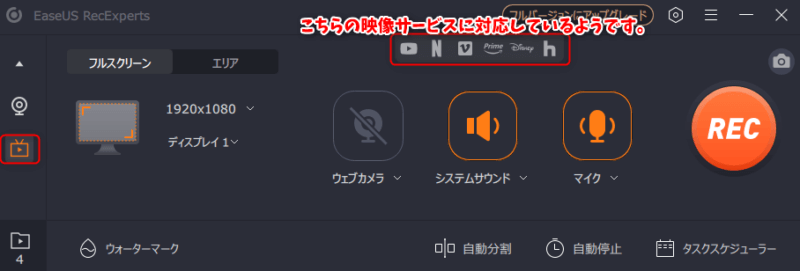
録画したいサービスをクリックし、ブラウザを再起動することで
録画可能な状態にします。
対応している動画サービスは公式ページで紹介されています。
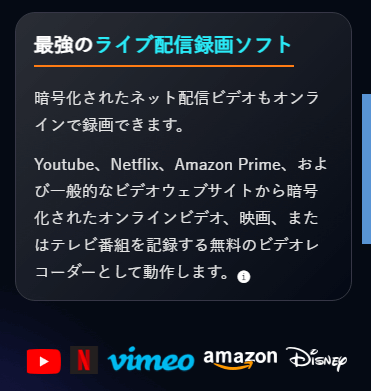
あとがき
画面録画に関して、基本的に私はScreenPressoを使っています。
理由としては「録画後にGIF⇔MP4の変換が容易にできる」からですね。
ブログの記事を作成する上で、GIFの方が記事内では良いのですが、
画質の劣化が気になるのでMP4の動画も併せて上げることがあるんですよね。
こちらのソフトもアップデートで同じ機能が追加されてくれると嬉しいです笑
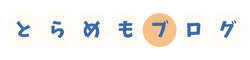





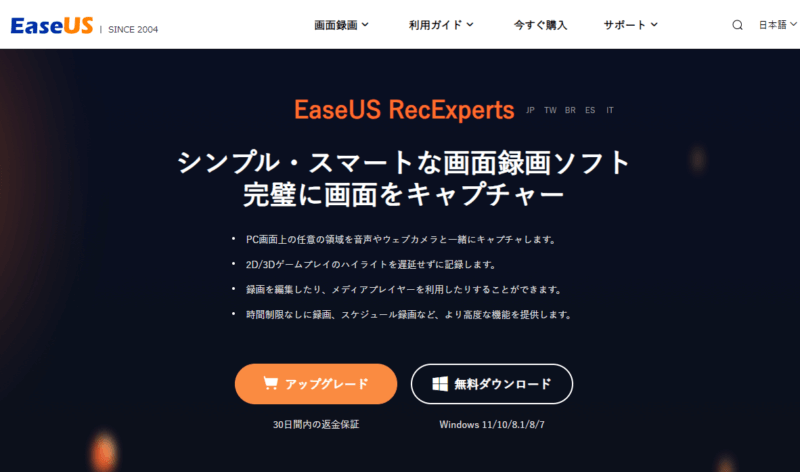
コメント